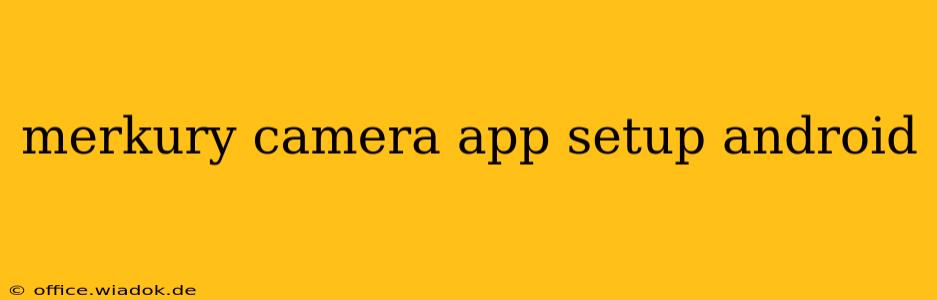Setting up your Merkury smart camera on your Android device can seem daunting, but with this comprehensive guide, you'll be viewing live footage in no time. We'll walk you through every step, ensuring a smooth and successful installation process. Whether you're a tech novice or a seasoned smart home enthusiast, this guide will have you covered.
Before You Begin: What You'll Need
Before diving into the setup, ensure you have the following:
- Your Merkury Smart Camera: Make sure it's within range of your Wi-Fi router.
- Your Android Smartphone or Tablet: Ensure it's running a compatible version of the Android operating system.
- Your Wi-Fi Network Name (SSID) and Password: You'll need this to connect your camera to your home network.
- The Merkury Smart Camera App: Download it from the Google Play Store.
Step-by-Step Setup Instructions
This guide assumes you've already downloaded the Merkury app. If not, download it now from the Google Play Store.
1. Launching the App and Creating an Account
Open the Merkury app. If you don't have an account, you'll be prompted to create one. This usually involves providing an email address and creating a password. Follow the on-screen instructions carefully.
2. Adding a New Device
Once logged in, you'll see an option to add a new device. This is usually represented by a "+" icon or a button labeled "Add Device," "Add Camera," or something similar. Tap it to proceed.
3. Connecting Your Camera to the App
The app will guide you through the process of connecting your Merkury camera to your Wi-Fi network. This typically involves:
- Powering on your camera: Ensure your camera is plugged in and powered on. You may see a flashing indicator light signifying it's ready for setup.
- Selecting your Wi-Fi network: The app will display a list of available Wi-Fi networks. Select your home network from the list.
- Entering your Wi-Fi password: Carefully enter your Wi-Fi password. Ensure accuracy, as incorrect entry will prevent successful connection.
- Waiting for connection: The app will attempt to connect your camera to your Wi-Fi network. This may take a few minutes. Be patient and ensure your camera remains powered on.
4. Camera Placement and Positioning
Once your camera is connected, you can adjust its position to optimize viewing angles. Consider factors like lighting, obstructions, and the area you wish to monitor.
5. Customizing Camera Settings
After successful connection, you can access your camera's settings. This allows for customization of features such as:
- Motion Detection: Configure sensitivity levels to minimize false alarms.
- Recording Options: Choose between continuous recording, motion-activated recording, or cloud storage (if available).
- Notifications: Set up alerts for motion detection or other events.
- Image Quality: Adjust the resolution to balance clarity with storage space.
6. Troubleshooting Common Issues
If you encounter problems during setup, consider the following:
- Weak Wi-Fi Signal: Ensure your camera is close enough to your router for a strong signal. A Wi-Fi extender might be helpful in areas with weak coverage.
- Incorrect Password: Double-check the accuracy of your Wi-Fi password. Even a small typo can prevent connection.
- Router Firewall: Check your router's firewall settings to ensure they aren't blocking the camera's connection.
- App Glitches: Try restarting your phone and the app. If problems persist, contact Merkury support.
Conclusion: Enjoy Your New Security System!
By following these steps, you should have successfully set up your Merkury camera on your Android device. Remember to explore the app's features to fully customize your security system to your needs. If you have any further questions or encounter persistent issues, consult the Merkury support documentation or contact their customer support team.