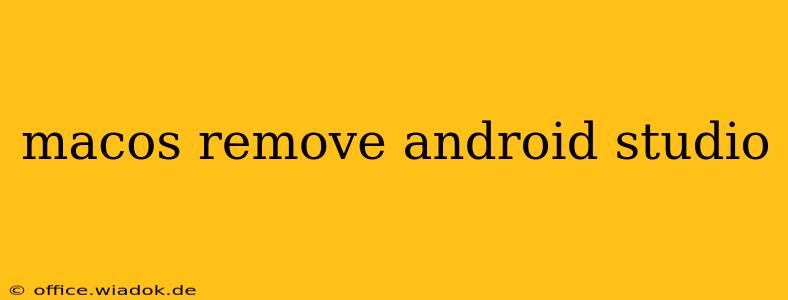Android Studio, while a powerful IDE, can sometimes take up considerable disk space and leave behind lingering files after uninstalling. This guide provides a comprehensive walkthrough of how to thoroughly remove Android Studio from your macOS system, ensuring a clean and efficient system.
Understanding the Uninstall Process
Simply dragging Android Studio to the Trash isn't enough. Android Studio installs various components across your system, including caches, logs, and configuration files. These remnants can cause conflicts and bloat your hard drive. This guide details a complete removal process to reclaim disk space and prevent future issues.
Method 1: Using the Built-in Uninstaller (Recommended)
Android Studio provides a built-in uninstaller that handles the majority of the cleanup process. This is the recommended approach for most users.
-
Locate the Uninstaller: Open Finder and navigate to the Android Studio installation directory (typically
/Applications/Android Studio). -
Run the Uninstaller: Inside the Android Studio application folder, you'll find an application called "uninstall.sh". Double-click this file to run the uninstaller. You may need to right-click and select "Open" if you encounter a security warning. This is normal for downloaded applications.
-
Follow the Prompts: The uninstaller will guide you through the process, asking for confirmation before removing files. Follow the on-screen instructions.
-
Empty the Trash: After the uninstaller completes, empty the Trash to permanently remove the Android Studio files.
Method 2: Manual Removal (For Advanced Users)
This method requires more manual steps and is primarily for users who experienced issues with the built-in uninstaller or want more granular control over the removal process. Proceed with caution.
-
Move Android Studio to the Trash: Start by dragging the Android Studio application folder from
/Applicationsto the Trash. -
Delete Supporting Files: Android Studio often stores additional files in these locations. You'll need to manually delete these folders. Be extremely careful when deleting files and folders. Double-check the path before deleting anything.
~/Library/Application Support/AndroidStudio*~/Library/Caches/AndroidStudio*~/Library/Logs/AndroidStudio*~/Library/Preferences/AndroidStudio*
(Replace
AndroidStudio*with the exact folder names if they differ. There might be multiple folders with similar names.) -
Empty the Trash: Once you've deleted all the relevant folders, empty the Trash to permanently remove the files.
Verifying the Removal
After completing either method, verify that Android Studio has been completely removed:
- Check Applications Folder: Ensure Android Studio is no longer present in the
/Applicationsfolder. - Check Library Folders: Browse the Library folders mentioned above and confirm that no Android Studio related files or folders remain.
- Restart Your Computer: Restarting your Mac ensures that all related processes are terminated and allows for a clean system state.
Troubleshooting
If you encounter any issues during the uninstall process, consider these steps:
- Restart your Mac: A simple restart can often resolve temporary issues.
- Check for residual files: Manually search for any remaining Android Studio files or folders using Spotlight.
- Re-run the uninstaller: If the built-in uninstaller didn't seem to work correctly, try running it again.
- Seek online support: Check the official Android Studio support pages for more in-depth troubleshooting advice.
This guide provides a complete strategy for removing Android Studio from your macOS system. By following these steps carefully, you can ensure a clean and efficient system, free of unnecessary files and potential conflicts. Remember to always back up important data before undertaking significant system changes.