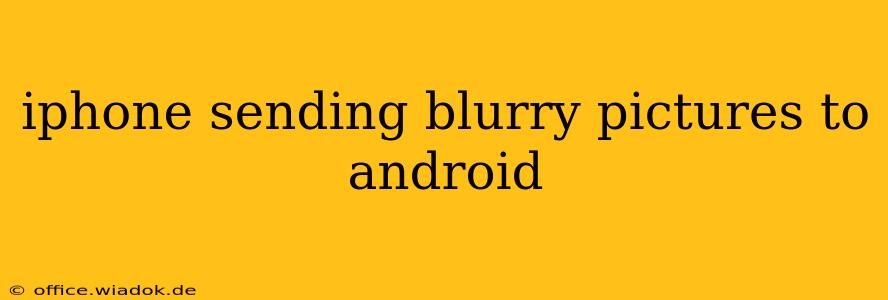Sending photos from your iPhone to your Android device and finding them blurry? This frustrating issue is surprisingly common, and it's not always immediately obvious why it happens. This comprehensive guide will delve into the various causes and offer effective solutions to get those crisp, clear images from your iPhone to your Android flawlessly.
Understanding the Issue: Why Blurry Photos?
The problem of blurry iPhone photos appearing on Android devices isn't solely a hardware malfunction. It often stems from several factors related to image compression, file transfer methods, and even the receiving device's display capabilities. Let's break down the potential culprits:
1. Image Compression During Transfer:
- iMessage vs. Other Methods: Sending photos through iMessage, Apple's built-in messaging app, often involves compression to conserve bandwidth. This compression can lead to a noticeable loss of quality, especially when transferring to a device with a different operating system. Other methods, like email or cloud services, can also compress images to varying degrees.
- Cloud Storage Services: While convenient, services like iCloud or Google Drive might compress images to save storage space, resulting in a slight or significant reduction in image clarity depending on the compression settings.
2. File Format Compatibility:
- HEIC vs. JPEG: iPhones often default to the HEIC (High Efficiency Image File) format, which offers superior compression compared to JPEG. However, Android devices may not always display HEIC files optimally, leading to blurry or distorted images. This incompatibility is a major factor in the blurry photo problem.
3. Transfer Method Issues:
- AirDrop Limitations: While AirDrop is seamless for Apple-to-Apple transfers, it's not ideal for transferring to Android. The process is often cumbersome, and image quality can suffer.
- Email Attachments: Large image attachments via email may be automatically resized or compressed by the email provider, resulting in a less-than-sharp image.
4. Display Resolution Differences:
- Screen Resolution Discrepancies: The resolution of your Android device's screen could play a role. If the screen resolution is lower than the original image resolution, the image might appear blurry even if the original file is fine.
Troubleshooting and Solutions: Getting Crisp Images Every Time
Now that we've identified the root causes, let's tackle the problem head-on. Here's a step-by-step approach to fix blurry photos transferred from iPhone to Android:
1. Change iPhone's Image Format to JPEG:
- Go to Settings > Camera > Formats. Change the setting from High Efficiency to Most Compatible. This ensures your images are saved as JPEGs, a widely supported format.
2. Use Alternative Transfer Methods:
- Direct File Transfer (USB): The most reliable method is connecting your iPhone to your Android device using a USB cable and file transfer app, allowing for direct transfer without compression.
- Cloud Services with High-Quality Settings: Services like Google Drive or Dropbox allow for uploading in original quality, avoiding compression. Ensure your upload settings are configured to maintain the highest resolution.
3. Avoid iMessage for Large Photo Transfers:
- For sending high-resolution images, opt for email or a cloud-based solution. iMessage's compression may be the culprit.
4. Check Android Device Settings:
- Ensure that your Android device isn't scaling down image resolutions in its gallery or other viewing applications. Check the display settings to see if image scaling is enabled and disable it if necessary.
Conclusion: Sharper Images, Smoother Transfers
By understanding the reasons behind blurry photo transfers and applying the solutions outlined above, you can confidently send high-quality images from your iPhone to your Android device. Remember to utilize the most compatible file formats and transfer methods to ensure that your photos maintain their original clarity and sharpness. Using direct cable transfer or cloud services with original-quality settings is recommended for the best results.