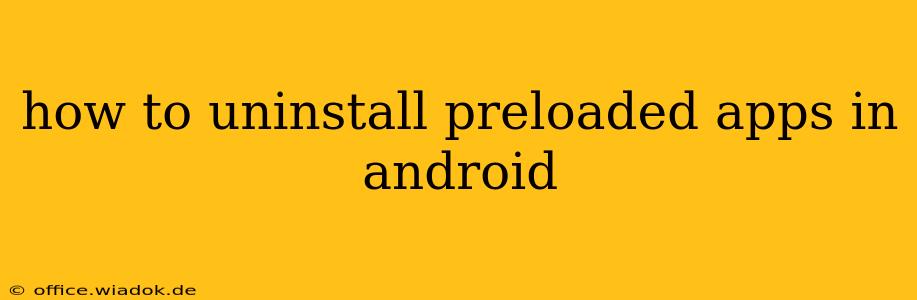Preloaded apps, those apps that come pre-installed on your Android device, can be frustrating. They often take up valuable storage space, and you might never use them. Thankfully, uninstalling these apps is possible, although the process varies slightly depending on your Android version and device manufacturer. This comprehensive guide will walk you through the different methods, troubleshooting common issues, and offering tips to reclaim your phone's storage.
Understanding the Difference: System Apps vs. Preloaded Apps
Before we dive into the uninstallation process, it's crucial to understand the difference between system apps and preloaded apps.
-
System Apps: These are essential apps that are integral to the functioning of your Android operating system. They cannot be uninstalled completely, though you might be able to disable them (more on this later). Examples include the phone dialer, messaging app, and settings app.
-
Preloaded Apps: These are apps installed by the manufacturer or carrier, but they aren't strictly necessary for the OS to function. These are often the apps you can uninstall, freeing up space and decluttering your app drawer. Examples include pre-installed games, shopping apps, or streaming services.
Method 1: The Standard Uninstallation Process
For many preloaded apps, the uninstallation process is straightforward:
-
Locate the App: Find the preloaded app you want to remove in your app drawer.
-
Long Press: Long-press the app icon.
-
Uninstall Option: Depending on your Android version and device, you'll see options like "Uninstall," "Uninstall Updates," or a trash can icon. Select "Uninstall".
-
Confirmation: Confirm that you want to uninstall the app.
Important Note: If you don't see the "Uninstall" option, the app is likely a system app and cannot be fully removed.
Method 2: Disabling Preloaded Apps
If you can't uninstall an app, you can often disable it. This hides the app from your app drawer and prevents it from running in the background, freeing up resources. However, disabling a system app might lead to unexpected behavior in some cases. Proceed with caution!
-
Open Settings: Go to your device's settings menu.
-
Apps or Applications: Find the "Apps" or "Applications" section.
-
Find the App: Locate the preloaded app you want to disable.
-
Disable: Tap on the app and look for an option to "Disable".
-
Confirmation: Confirm that you want to disable the app.
Method 3: Using a Third-Party App (Proceed with Caution)
Several third-party apps claim to uninstall preloaded apps. However, use these with extreme caution. Installing an untrusted app can compromise your device's security. Only use apps from reputable sources and always read user reviews before proceeding. We do not recommend this method as it can potentially damage your phone.
Troubleshooting Common Issues
-
"Uninstall" option is greyed out: The app is likely a system app and cannot be uninstalled. You can try disabling it instead.
-
App reappears after uninstalling: This is rare but can happen if the app is deeply integrated into the system. Try rebooting your phone.
-
Insufficient storage space: Make sure you have enough free storage space on your device before attempting to uninstall apps.
Reclaiming Storage Space: Beyond App Uninstallation
Uninstalling preloaded apps is just one way to manage your phone's storage. Consider these additional steps:
-
Clear app caches and data: This can significantly reduce the storage space used by individual apps.
-
Delete unused photos and videos: Regularly review your media library and delete files you no longer need.
-
Use cloud storage: Upload photos, videos, and documents to cloud services like Google Drive or Dropbox to free up space on your device.
By following these steps and understanding the differences between system and preloaded apps, you can successfully uninstall unwanted preloaded apps and optimize your Android device's performance and storage capacity. Remember always to back up your data before making significant changes to your phone's system.