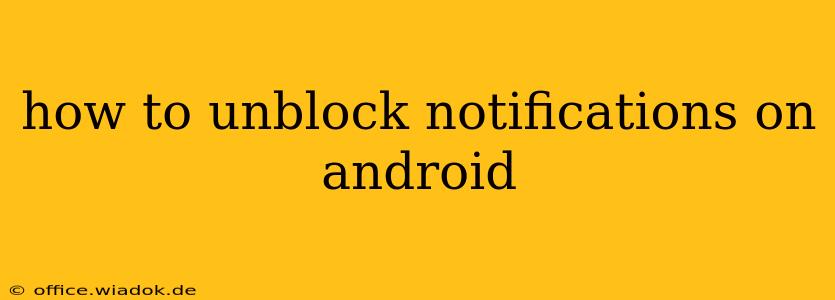Android notifications are a crucial part of staying connected, but sometimes you might accidentally block important alerts. This comprehensive guide will walk you through various methods to unblock notifications on your Android device, regardless of the app or system settings causing the issue. We'll cover everything from simple fixes to more advanced troubleshooting steps.
Understanding Android Notification Settings
Before diving into solutions, let's understand where notification controls reside. Android's notification system allows granular control over which apps can send notifications and how they appear. These settings are typically found in two main places:
- App-Specific Notification Settings: Each app individually controls whether it can send notifications. You can manage these settings within the app itself or through your Android's system settings.
- System-Wide Notification Settings: These settings control overall notification behaviors, such as sound, vibration, and the notification channel priority.
How to Unblock Notifications: Step-by-Step Guide
Here's a breakdown of how to unblock notifications, starting with the most common scenarios:
1. Check App-Specific Notification Settings
This is often the source of the problem. Follow these steps:
- Open your Android's Settings app. This icon usually looks like a gear or cogwheel.
- Find "Apps" or "Applications." The exact name may vary slightly depending on your Android version and device manufacturer.
- Select the app whose notifications you want to unblock.
- Tap "Notifications." This option may be labeled similarly, e.g., "App notifications".
- Ensure the "Allow notifications" toggle is switched ON. If it's off, switch it on. You might also find options to adjust notification importance, sounds, and vibration here. Experiment with these settings to find your preferred notification behavior.
2. Check System-Wide Notification Settings
If the app's notification settings are already enabled but you're still not receiving notifications, check your system-wide settings:
- Open your Android's Settings app.
- Navigate to "Sound & vibration" or a similarly named section. (The exact name and location may differ slightly based on your Android version.)
- Look for options related to "Notifications," "Do Not Disturb," or "Focus mode." Ensure that these aren't inadvertently silencing all or specific app notifications. Check if a "Do Not Disturb" schedule is active, overriding app-specific notification settings. Review the notification channels and ensure the priority of the notification channel for the app is set appropriately.
3. Review Notification Channels (Android Oreo and later)
Android Oreo and later versions utilize notification channels to categorize notifications. An app might have multiple channels for different types of alerts. It's crucial to check each channel's settings:
- Follow steps 1-3 from "Check App-Specific Notification Settings."
- Look for a section listing notification channels. You might see categories like "Alerts," "Prompts," or custom names defined by the app.
- Check the notification settings for each channel. Ensure each channel is enabled and has appropriate importance level.
4. Restart Your Device
Sometimes, a simple restart can resolve temporary software glitches affecting notifications. This is a quick and easy troubleshooting step to try.
5. Check for App Updates
Outdated apps can sometimes have bugs that affect notifications. Ensure the app is updated to the latest version from the Google Play Store.
6. Battery Optimization Settings
Certain battery optimization features can restrict background activity, impacting notifications. Check your battery optimization settings and ensure the app is excluded from any restrictions.
- Open your Android's Settings app.
- Navigate to "Battery" or "Power."
- Look for "Battery optimization" or a similar setting.
- Select the app and choose "Don't optimize."
7. Clear App Cache and Data (Use with Caution)
This is a more drastic step, potentially deleting app data. Only do this if other solutions fail, and back up important data beforehand. The process varies slightly depending on your Android version, but the steps are generally:
- Follow steps 1-3 from "Check App-Specific Notification Settings."
- Tap "Storage" or "Storage & cache."
- Tap "Clear cache" and then "Clear data" (only if necessary).
8. Factory Reset (Last Resort)
A factory reset is only recommended as a last resort if all else fails. This will erase all data from your device, so back up everything important before proceeding.
By following these steps, you should be able to successfully unblock notifications on your Android device. If you continue to experience problems, consult your device's manufacturer or the app developer for further assistance.