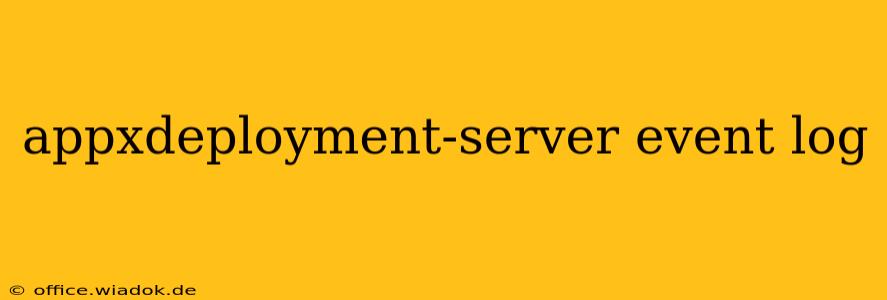The AppxDeployment-Server event log is a crucial resource for diagnosing issues related to deploying and managing Universal Windows Platform (UWP) applications. This log records events related to application installation, updates, and removal, providing valuable insights into problems that might not be immediately apparent. This guide will help you understand the information contained within the AppxDeployment-Server event log and effectively use it for troubleshooting.
Understanding the AppxDeployment-Server Event Log Entries
The AppxDeployment-Server event log contains entries detailing various stages of the application deployment process. These entries often include:
- Event ID: A unique numerical identifier for each event. Specific event IDs often correspond to particular errors or successes.
- Timestamp: The date and time the event occurred. Crucial for understanding the chronological order of events and correlating them with other system activities.
- Source: The component or process that generated the event (usually "AppxDeploymentServer").
- Level: Indicates the severity of the event, such as Information, Warning, or Error. Error events typically highlight problems requiring investigation.
- Description: A textual description of the event, which often includes details about the package being deployed, the operation performed, and the outcome. This is the most crucial part for troubleshooting.
Common Event IDs and Their Meanings
While the specific event IDs and their descriptions might vary slightly depending on the Windows version, some common ones include:
- Event ID 1000: This usually indicates a successful package installation or update. Examining the description helps verify the specific app and version installed.
- Event ID 1001: Often signals a failed installation or update. The description will be essential; it usually specifies the error code and reason for failure.
- Event ID 1003: This ID often suggests a problem with package registration. The description will point to the specific issue.
- Event ID 1004: Indicates a package removal. Checking for this entry confirms successful uninstallation.
- Event ID 1005: This ID usually relates to issues with the application's dependencies. It might indicate a missing or incompatible dependency.
Troubleshooting Using the AppxDeployment-Server Event Log
When troubleshooting app deployment problems, follow these steps:
- Access the Event Viewer: Open the Event Viewer application (search for it in the Start menu).
- Navigate to the AppxDeployment-Server Log: Expand "Windows Logs," then "Application," and find "AppxDeployment-Server."
- Filter Events (Optional): Use the filter options to narrow down the events based on event ID, level, or timestamp. This is particularly useful when dealing with a large number of log entries.
- Analyze the Error Events: Focus on events with a "Error" level. These are the most critical and will provide clues about the cause of the problem.
- Examine the Description: The description section provides the most detailed information about the event. Pay close attention to error codes, file paths, and any other relevant data.
Interpreting Error Codes and Messages
Error codes and messages in the AppxDeployment-Server log are crucial for diagnosing problems. However, interpreting these codes might require some research and understanding of the specific error involved. Searching the error code online often yields relevant documentation or community forum discussions.
Beyond the Event Log: Additional Troubleshooting Steps
While the AppxDeployment-Server log provides vital information, it's often helpful to combine log analysis with other troubleshooting steps:
- Check Disk Space: Ensure sufficient free disk space is available. Insufficient space can prevent app installation or updates.
- Verify Permissions: Ensure the user installing the application has the necessary permissions.
- Review Application Package Integrity: Verify the integrity of the app package itself. A corrupted package file can lead to installation failure.
- Examine System Files: Use system file checkers like
sfc /scannowto identify and repair corrupted system files that might be affecting app deployment.
By carefully examining the AppxDeployment-Server event log and combining log analysis with other troubleshooting strategies, you can effectively diagnose and resolve issues related to UWP application deployment on your system. Remember to always consult Microsoft's official documentation for the most up-to-date information on error codes and troubleshooting techniques.