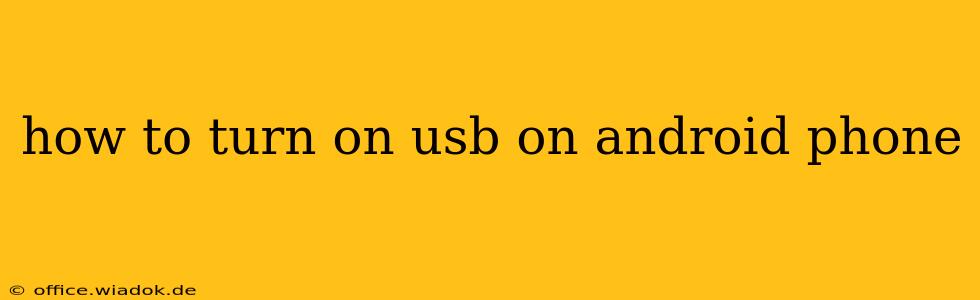Many Android users find themselves needing to enable USB debugging at some point, whether for software development, connecting to a PC for file transfer, or using specific Android debugging tools. This seemingly simple task can sometimes be confusing due to variations in Android versions and phone manufacturers. This guide provides a comprehensive walkthrough, covering various scenarios and troubleshooting common issues.
Understanding USB Debugging
Before diving into the how-to, let's understand why you might need USB debugging. This feature allows your Android device to communicate with a computer at a deeper level than just basic file transfer. It grants access to various system features, allowing for tasks like:
- Software Development: Essential for Android app developers to test and debug their applications on a real device.
- Advanced File Transfers: Facilitates the transfer of larger files or folders more efficiently than standard file explorer methods.
- Custom ROM Installation: Necessary for flashing custom operating systems onto your device.
- Device Backup and Restoration: Enables more thorough backups and restoration processes than standard Android methods.
- Troubleshooting: Allows developers and technicians to diagnose and resolve specific device issues.
How to Enable USB Debugging: A Step-by-Step Guide
The exact steps may vary slightly depending on your Android version and phone manufacturer, but the general process remains consistent. Here’s a breakdown covering most common scenarios:
1. Locate Developer Options:
This hidden menu is where the USB debugging toggle resides. The method to access it is largely the same across devices:
- Go to Settings: Open your phone's settings app (usually a gear-shaped icon).
- Find About Phone: This section usually contains information about your device's model, Android version, and serial number.
- Locate Build Number: Tap repeatedly on the "Build Number" entry (usually seven times, but it might be different for your specific phone). You should see a message indicating that you are now a developer.
2. Access Developer Options:
After tapping the build number enough times, you'll notice a new option appearing in the main settings menu: "Developer Options."
3. Enable USB Debugging:
- Open the "Developer Options" menu.
- Locate and toggle on the "USB Debugging" switch.
- You may be prompted to confirm your action.
4. Grant Permissions (if necessary):
When you first connect your device to a computer with USB debugging enabled, you might receive a pop-up message asking you to authorize the computer to access your device. Always carefully check the computer's name and ensure it's the computer you intend to connect to before granting permission.
Troubleshooting Common Issues
- Developer Options Missing: Ensure you've tapped the "Build Number" the required number of times. If the menu still doesn't appear, try restarting your phone.
- USB Debugging Greyed Out: This often means that another setting, like OEM unlocking, needs to be enabled first. Check your device's specific settings to see if other options need to be adjusted.
- Connection Issues: Check your USB cable and ensure it's properly connected to both your phone and computer. Try different USB ports on your computer.
- Computer Doesn't Recognize Device: Make sure the appropriate drivers are installed on your computer. For instance, if using Android Studio, you'll need the Android SDK platform-tools.
Security Considerations
Enabling USB debugging increases your device's vulnerability to malicious software. Only enable it when necessary and connect your device to trusted computers. Always carefully verify the computer's identity before granting access. Remember to disable USB debugging when you’re finished.
This detailed guide should help you successfully enable USB debugging on your Android phone. If you continue to encounter problems, consult your phone's user manual or search for specific troubleshooting guides related to your phone model and Android version. Remember, safety first – only enable USB debugging on trusted computers.