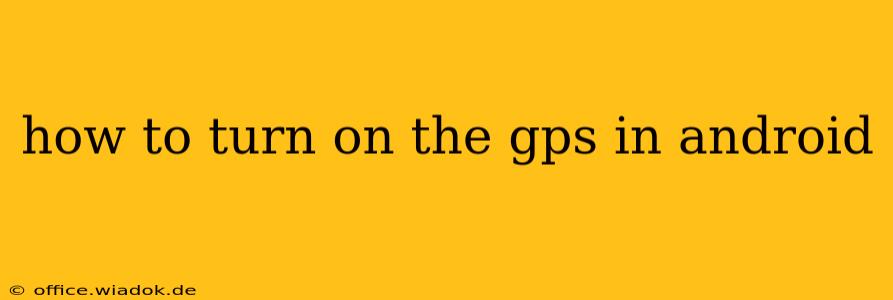Finding your way around has never been easier thanks to the ubiquitous GPS technology built into most Android devices. Whether you're navigating to a new restaurant, tracking your fitness progress, or simply sharing your location with friends, knowing how to activate your phone's GPS is crucial. This guide will walk you through the process, covering various Android versions and addressing common issues.
Locating the GPS Settings
The exact location of the GPS settings might vary slightly depending on your Android version and phone manufacturer (Samsung, Google Pixel, etc.). However, the general steps remain consistent. The most common methods are:
Method 1: Through Quick Settings
This is the fastest method. Most Android phones allow quick access to GPS through the notification shade:
- Swipe down from the top of your screen once or twice (depending on your phone) to reveal the Quick Settings panel.
- Look for a Location icon. It usually resembles a GPS satellite or a pin on a map. It might be labeled as "Location," "GPS," or similar.
- Tap the icon. This will usually toggle the GPS on or off. You might see a confirmation message or a change in the icon's appearance.
Method 2: Through the Settings Menu
If you can't find the location toggle in Quick Settings, you can access it through the main Settings menu:
- Open your phone's Settings app. This is usually represented by a gear or cogwheel icon.
- Scroll down and find Location or Location services. The exact wording may differ slightly depending on your device.
- Tap on the Location option.
- You should see a toggle to switch GPS on or off. Turn it to the on position.
Understanding Location Modes
Once you've turned on the GPS, you'll often be presented with choices for location accuracy:
- High accuracy: This uses GPS, Wi-Fi, and mobile networks to provide the most precise location. It consumes the most battery power.
- Battery saving: This prioritizes battery life over accuracy, using only Wi-Fi and mobile networks.
- Device only: This uses only GPS, offering good accuracy but consuming more battery than battery saving mode.
Choose the location mode that best suits your needs and battery life preferences.
Troubleshooting GPS Issues
If your GPS isn't working correctly, try these troubleshooting steps:
- Check for updates: Ensure your Android operating system and location-related apps are up-to-date.
- Restart your phone: A simple restart can often resolve temporary glitches.
- Check for obstructions: Make sure there aren't any significant obstructions (buildings, dense foliage) blocking the GPS signal.
- Enable location permissions: Ensure that apps requiring location access have the necessary permissions granted in the app's settings.
- Factory reset (last resort): If all else fails, a factory reset might resolve deeper software issues. Remember to back up your data before doing this.
Improving GPS Accuracy and Performance
- Ensure a clear view of the sky: GPS signals are best received with an unobstructed view of the sky.
- Allow location services for relevant apps: Many navigation and mapping apps require location services to function properly.
- Keep your device's clock accurate: An inaccurate clock can interfere with GPS performance.
- Consider a GPS booster (for extreme cases): In areas with poor GPS reception, external GPS boosters might be necessary.
By following these steps, you should be able to easily turn on your Android's GPS and enjoy the benefits of location-based services. Remember to choose the appropriate location mode to balance accuracy with battery life. If you encounter any persistent problems, consult your device's manual or contact your phone's manufacturer for further assistance.