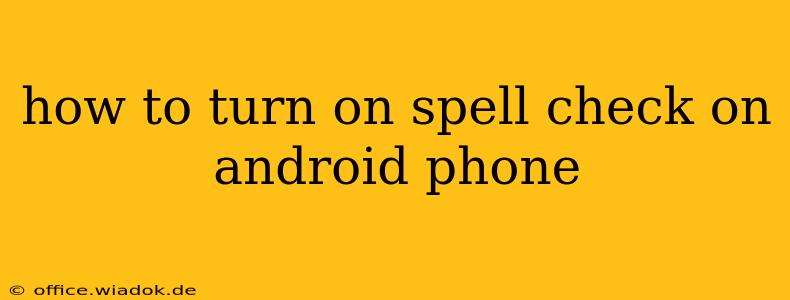Are you tired of typos marring your texts, emails, and social media posts? Android's built-in spell check can significantly improve your writing accuracy and overall communication. This guide provides a step-by-step walkthrough of how to enable spell check on your Android phone, along with troubleshooting tips for common issues. We'll cover various Android versions and keyboard apps, ensuring you find the solution that works best for you.
Understanding Android's Spell Check Feature
Android's spell check functionality isn't a single, universal setting. It's integrated directly into your keyboard, meaning the exact steps may vary slightly depending on the keyboard app you're using (Gboard, SwiftKey, Samsung Keyboard, etc.). However, the core principles remain the same. The spell checker analyzes your typing in real-time, suggesting corrections for misspelled words and grammatical errors.
Enabling Spell Check on Common Android Keyboards
Here’s how to activate spell check on some of the most popular Android keyboards:
1. Gboard (Google Keyboard)
Gboard, the default keyboard for many Android devices, usually has spell check enabled by default. However, it's crucial to verify:
- Open any app where you can type text (e.g., Messages, Gmail, Notes).
- Start typing. If you see suggested corrections popping up as you type, spell check is already on.
- If spell check isn't working: Open Gboard's settings. This is typically done by tapping and holding the comma key, then selecting "Gboard settings." Navigate through the settings menu. Look for "Text correction" or a similar option. Ensure "Spell check" is toggled on.
2. SwiftKey Keyboard
SwiftKey, known for its predictive text capabilities, also offers robust spell check:
- Open the SwiftKey app. You may find a dedicated SwiftKey icon in your app drawer.
- Navigate to Settings. Usually, there's a gear icon or a settings menu option.
- Find "Typing." Within the typing settings, look for options related to "Autocorrection" or "Spell checking."
- Enable the spell check function. The exact wording might vary, but it will likely be a toggle switch.
3. Samsung Keyboard
Samsung devices often use their own keyboard:
- Open the Samsung Keyboard settings. This might involve long-pressing the comma key, similar to Gboard.
- Look for "Predictive text" or "Smart typing." Within these settings, find options for autocorrection or spell check.
- Activate spell check. Ensure that the relevant option is checked or toggled on.
4. Other Keyboard Apps
If you are using a different keyboard app (like Microsoft SwiftKey, Chrooma Keyboard, etc.), the steps will be slightly different, but generally follow a similar pattern:
- Open your keyboard app's settings. This is usually accessible through a dedicated icon or by long-pressing the comma key.
- Look for settings related to "Text correction," "Autocorrection," "Spell check," or "Predictive text."
- Enable the relevant features. The exact terminology and location of these settings might vary across different keyboard apps.
Troubleshooting Spell Check Issues
If spell check still isn't functioning after following the above steps, try these troubleshooting tips:
- Restart your phone: A simple reboot can often resolve temporary software glitches.
- Check for keyboard updates: Ensure your keyboard app is updated to the latest version. Outdated versions may have bugs that affect spell check functionality.
- Clear keyboard cache and data: Go to your phone's settings, find the app manager or app info section, select your keyboard app, and clear its cache and data. This can help resolve corrupted data.
- Reinstall the keyboard: As a last resort, uninstall and then reinstall your keyboard app. This will ensure a fresh installation without any corrupted files.
- Try a different keyboard: If the problem persists, try switching to a different keyboard app to see if the issue is with your current keyboard or your phone's system settings.
By following these instructions and troubleshooting tips, you should be able to effectively enable and utilize spell check on your Android phone, ensuring error-free typing in all your communications. Remember that the exact steps might vary depending on your Android version and keyboard app, so careful navigation through your settings is key.