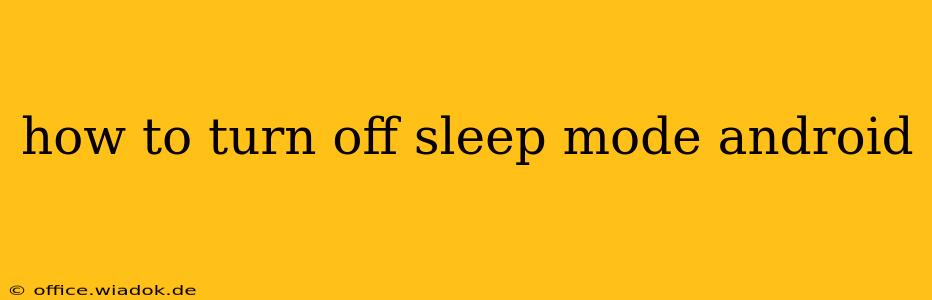Android's sleep mode, often called "Doze" or similar names depending on your device and Android version, is a power-saving feature that limits background activity when your phone is idle. While beneficial for extending battery life, it can sometimes interfere with app functionality, notifications, or data synchronization. This guide will walk you through various methods to effectively manage or disable sleep mode on your Android device.
Understanding Android's Sleep Mode (Doze)
Before diving into solutions, it's crucial to understand what sleep mode actually does. When your phone is stationary and the screen is off for a period, Doze kicks in. It restricts background processes, reducing CPU activity and network usage. This conserves battery power, especially helpful for users who don't constantly check their phones. However, this can lead to delayed notifications, missed updates, or interrupted downloads for certain apps.
Methods to Turn Off or Manage Sleep Mode
The approach to managing or disabling sleep mode varies slightly depending on your Android version and phone manufacturer. However, the core principles remain consistent.
1. Battery Optimization Settings: The Most Common Approach
Most Android devices offer battery optimization settings that allow you to manage which apps can run freely in the background, even when the phone is asleep. This is often the most effective way to control sleep mode's impact without completely disabling it.
- Locate Battery Optimization: Go to your phone's Settings app. Look for sections like "Battery,""Power Management,""Battery Optimization," or similar. The exact wording may differ.
- Identify Affected Apps: Once in the battery settings, you'll see a list of apps. Find the apps experiencing issues due to sleep mode (delayed notifications, etc.).
- Restrict Optimization: Tap on the affected app. You'll usually find options to choose how the app is managed. Select "Don't optimize" or a similar option allowing the app unrestricted background activity. This effectively prevents sleep mode from affecting that specific app.
2. Checking App-Specific Settings: Fine-Tuned Control
Some apps provide their own settings to manage background processes. Check the app's settings menu for options related to notifications, background data usage, or auto-sync. Enabling these settings ensures the app continues functioning even when the phone is asleep.
3. Disabling Doze Mode (Not Recommended): A Last Resort
Completely disabling Doze mode is generally not recommended as it significantly impacts battery life. However, if other methods fail, you might explore this option. Note that the location of these settings can vary drastically across Android versions and phone manufacturers. It's often found within advanced developer options or power management settings. Proceed with caution as this will drain your battery much faster.
4. Restarting Your Device: A Simple Fix
Sometimes, a simple device restart can resolve temporary glitches affecting sleep mode. This clears temporary files and may reset the system's power management.
Troubleshooting Tips
- Check for Updates: Ensure your Android operating system and apps are up-to-date. Updates often include bug fixes that improve compatibility with sleep mode.
- Review Power Saving Modes: Your phone might have various power saving modes besides Doze. Check if any of these modes are active and might be restricting app functionality.
- Consult Your Device Manual: Refer to your phone's user manual for specific instructions on managing battery optimization and sleep mode.
Conclusion
Managing sleep mode on your Android device involves finding the right balance between power conservation and app functionality. By using the methods described above, you can effectively address issues caused by sleep mode and enjoy a smoother user experience without significantly compromising battery life. Remember to focus on optimizing individual apps rather than disabling Doze entirely whenever possible.