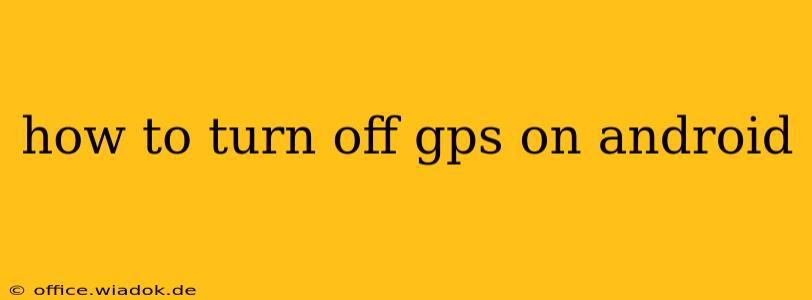Finding your way around with GPS is incredibly convenient, but sometimes you need to disconnect and conserve battery life or prioritize privacy. This guide provides a thorough walkthrough of how to disable GPS on your Android device, covering various methods and scenarios.
Quick Methods to Turn Off GPS on Android
For a swift shutdown of location services, these methods are your best bet:
-
Using the Quick Settings Panel: This is the fastest way to toggle GPS on and off. Simply swipe down from the top of your screen (once or twice, depending on your Android version) to reveal the Quick Settings panel. Look for a location icon (often a GPS symbol or a map pin). Tap it to toggle location services on or off. The exact icon may vary slightly depending on your phone manufacturer and Android version.
-
Using the Notification Shade: Similar to the Quick Settings panel, many Android devices show location settings directly within the notification shade. Check there for a quick on/off switch.
More Detailed Methods for Disabling Location Services
If the quick methods aren't working, or you want more granular control, try these:
1. Through the Settings Menu
This method gives you the most control and allows you to manage location permissions for individual apps.
-
Open the Settings app: Usually, a gear icon is found in your app drawer or notification shade.
-
Find Location Services: The exact wording might differ slightly (e.g., "Location," "Privacy," "Location Services"). Search for it if necessary using the search bar within the settings menu.
-
Toggle Location Off: You'll find a master switch to turn off location services completely. This disables GPS and other location-tracking methods like Wi-Fi and mobile network positioning.
2. Managing App-Specific Location Permissions
Some apps may require location access even if overall location services are off. Here’s how to manage these permissions:
-
Open the Settings app.
-
Go to Apps or Apps & Notifications: The exact name varies based on your Android version.
-
Select the app: Choose the specific app you want to control location access for.
-
Manage Permissions: Find "Permissions" or a similar option within the app's settings.
-
Turn off Location: Toggle the location permission off for that specific application.
Understanding Location Modes on Android
Many Android devices offer multiple location accuracy modes, affecting battery consumption and privacy:
-
High Accuracy: Uses GPS, Wi-Fi, and mobile network data for the most precise location. This drains the most battery.
-
Battery Saving: Primarily uses Wi-Fi and mobile network data, resulting in less accurate location but better battery life.
-
Device Only: Relies solely on GPS, providing a balance between accuracy and battery life. This mode might not be available on all devices.
You can select your preferred mode within the location settings menu. Choosing a less accurate mode can help conserve battery while still providing basic location functionality when needed.
Troubleshooting Location Services
If you're still experiencing issues turning off GPS, consider these troubleshooting steps:
-
Restart your phone: A simple restart can often resolve temporary glitches.
-
Check for updates: Ensure your Android OS and all related apps are updated to the latest versions.
-
Factory Reset (Last Resort): Only try this if other methods fail, as it will erase all data on your device.
By following these instructions, you can effectively manage your Android device's location settings, optimizing your battery life and maintaining your privacy. Remember to choose the method that best suits your needs and technical comfort level.