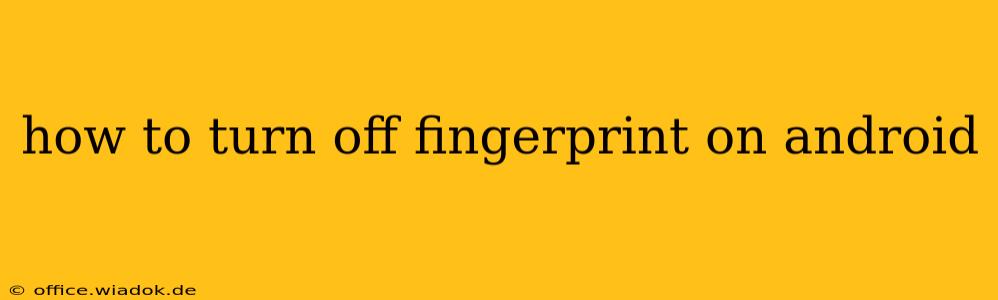Turning off your fingerprint sensor on your Android device might seem straightforward, but the exact steps vary slightly depending on your Android version and phone manufacturer. This comprehensive guide will walk you through the process, covering the most common methods and troubleshooting potential issues. We'll also explore the security implications of disabling fingerprint unlocking.
Why Disable Fingerprint Unlock?
Before diving into the how-to, let's consider why you might want to disable fingerprint unlock. Reasons include:
- Security Concerns: If you suspect your fingerprint has been compromised or are concerned about potential vulnerabilities, disabling it adds an extra layer of protection.
- Sensor Malfunction: If your fingerprint sensor is malfunctioning or becoming unreliable, disabling it prevents frustration and potential security risks.
- Switching to a Different Authentication Method: You might be switching to a PIN, pattern, or password for increased security or personal preference.
- Troubleshooting: Disabling and re-enabling your fingerprint can sometimes resolve glitches or errors.
How to Disable Fingerprint Unlock on Android: Step-by-Step Instructions
The process generally involves navigating to your device's security settings. However, the exact menu names and locations may vary.
General Steps (Adapt as needed for your phone model):
- Open Settings: Locate and tap the "Settings" app icon, usually a gear or cogwheel.
- Find Security & Location/Privacy: Look for a setting labeled "Security," "Security & Location," "Lock screen & security," "Biometrics and security," or something similar. The terminology changes slightly across Android versions and manufacturers.
- Access Fingerprint Settings: Within the Security settings, you should find options related to screen lock and biometric authentication. Look for entries like "Fingerprint," "Fingerprints," or "Screen Lock."
- Remove or Disable Fingerprints: Once inside the fingerprint settings, you'll typically see a list of registered fingerprints. You might see options to "Remove," "Delete," or "Disable" each fingerprint. Select the option to remove all registered fingerprints. Some devices may require you to re-enter your alternative unlock method (PIN, password, or pattern) before proceeding.
- Confirm Deactivation: Confirm your decision to remove or disable the fingerprint unlocking feature. Your phone might prompt you to choose a new unlock method if you haven't already set one.
Specific Examples for Popular Android Devices
While the above general steps should work for most Android devices, certain manufacturers have slightly different approaches. It's best to consult your device's user manual or search online for "[Your Phone Model] disable fingerprint" for specific instructions.
Security Considerations After Disabling Fingerprint Unlock
Once you've disabled fingerprint unlock, remember to:
- Choose a Strong Alternative: Select a robust PIN, pattern, or password. Avoid simple and easily guessable combinations.
- Regularly Update Software: Keeping your Android operating system and security apps updated is crucial for patching any vulnerabilities.
- Be Mindful of Phishing Attempts: Be wary of suspicious emails, messages, or websites that might try to trick you into revealing your password or other sensitive information.
Troubleshooting Fingerprint Sensor Issues
If you're having trouble with your fingerprint sensor before disabling it, try these steps:
- Clean the Sensor: Ensure the sensor is clean and free from dirt, oil, or moisture.
- Reregister Fingerprints: Try removing and re-registering your fingerprints.
- Check for Software Updates: Update your phone's software to the latest version.
- Contact Support: If problems persist, contact your phone's manufacturer or your mobile carrier for assistance.
This guide provides a comprehensive approach to disabling your fingerprint sensor on Android. Remember to always prioritize your security and choose the unlock method that best suits your needs and comfort level.