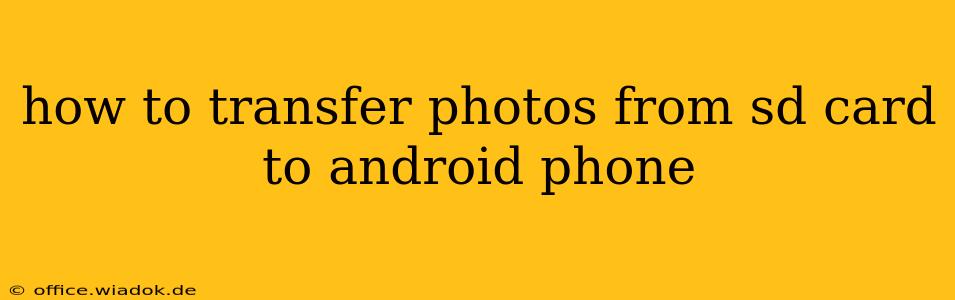Transferring photos from an SD card to your Android phone might seem straightforward, but there are several methods, each with its own advantages and disadvantages. This comprehensive guide will walk you through each process, helping you choose the best approach for your specific needs and tech proficiency. We'll cover everything from using built-in Android features to leveraging third-party apps, ensuring you get your precious memories safely onto your phone's storage.
Understanding Your Android and SD Card Setup
Before diving into the transfer methods, it's crucial to understand your phone's configuration. Not all Android devices support SD cards, and even those that do may have slightly different file management systems.
- Check for SD Card Compatibility: Ensure your Android phone has an SD card slot and that the card is correctly inserted. You'll usually find the slot on the side or bottom of the phone.
- Identify File System: Your SD card likely uses either the FAT32 or exFAT file system. While both are compatible with Android, exFAT generally offers better support for larger files.
- Locate Photos on SD Card: Photos are typically stored in folders like "DCIM," "Pictures," or folders created by specific camera apps. Knowing the location will streamline the transfer process.
Method 1: Using the Built-in File Manager
Most Android phones come with a pre-installed file manager app. This is often the simplest and most direct method for transferring photos.
Steps:
- Open the File Manager: Locate your file manager app (it might be called "Files," "My Files," or something similar).
- Access the SD Card: Navigate to the directory where your SD card is mounted. This is usually displayed as "SD card," "External Storage," or a similar label.
- Locate Photo Folders: Find the folders containing your photos (e.g., "DCIM").
- Select Photos: Choose the photos you want to transfer. You can select multiple photos at once.
- Copy or Move: Select "Copy" or "Move" depending on whether you want to keep the photos on the SD card or delete them after transfer.
- Choose Destination: Select the destination folder on your phone's internal storage (e.g., "Pictures" or a custom folder).
- Confirm Transfer: Confirm the transfer process. The time it takes will depend on the number of photos and their size.
Method 2: Using a Third-Party File Manager App
If your built-in file manager lacks features or is difficult to navigate, consider using a third-party app. Many popular and free options are available on the Google Play Store, such as Solid Explorer, FX File Explorer, or Total Commander. These often offer more advanced features like cloud storage integration and FTP support. The process is similar to Method 1, but the specific steps might vary depending on the app's interface.
Method 3: Utilizing Cloud Storage Services
Services like Google Photos, Dropbox, OneDrive, and others offer seamless photo backup and syncing. You can upload your photos from the SD card to the cloud and then access them on your phone.
Steps (example with Google Photos):
- Install Google Photos: If you haven't already, install the Google Photos app.
- Open Google Photos: Launch the app and sign in with your Google account.
- Upload from SD Card: Google Photos usually automatically detects new photos on your SD card and offers to upload them. Alternatively, you can manually select photos for upload.
Method 4: Connecting to a Computer
For a larger number of photos or if you prefer a desktop environment, you can connect your Android phone to a computer using a USB cable. Your computer should recognize the phone's internal and external storage (SD card). You can then drag and drop the photos from the SD card folder to your computer's desired location, and then transfer them back to your phone's internal storage.
Troubleshooting Common Issues
- SD Card Not Detected: Ensure the SD card is properly inserted and that your phone recognizes it. Try restarting your phone.
- Insufficient Storage Space: If your phone's internal storage is full, you won't be able to transfer photos. Delete unnecessary files or consider using cloud storage.
- Slow Transfer Speeds: Large files or a slow SD card can slow down the process. Be patient and ensure your phone is not performing other resource-intensive tasks.
By following these methods and troubleshooting tips, you can efficiently and reliably transfer your photos from your SD card to your Android phone, preserving your valuable memories. Remember to choose the method that best suits your technical comfort level and the number of photos you need to transfer.