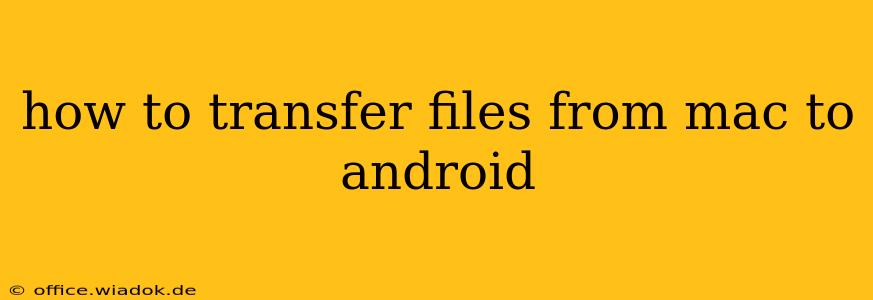Transferring files between a Mac and an Android device can seem daunting, but it's actually quite straightforward with several reliable methods. This guide covers the most popular and efficient ways to move your photos, videos, documents, and more, ensuring a smooth and hassle-free experience. We'll explore options catering to different file sizes and user technical expertise.
Understanding Your Transfer Needs
Before diving into the methods, consider these factors:
- File Size: Are you transferring a few small files or a large number of high-resolution photos and videos? This impacts the best transfer method.
- File Type: Different methods handle various file types better. For example, transferring a large video file might be quicker via USB than using Bluetooth.
- Technical Proficiency: Some methods are simpler than others. Choose a method that aligns with your comfort level with technology.
Top Methods for Mac to Android File Transfer
Here are the most effective methods for transferring files from your Mac to your Android:
1. Using a USB Cable (The Most Reliable Method)
This is generally the fastest and most reliable method, especially for large files.
- Step 1: Connect your Android device to your Mac using a USB cable. Ensure the cable is compatible with your device.
- Step 2: Unlock your Android device. This allows your Mac to access its storage.
- Step 3: Your Android device should appear on your Mac's desktop (or in Finder). It will likely be represented by its name or model number.
- Step 4: Open the Android device's internal storage or SD card. You'll see folders similar to those on your Mac, allowing you to drag and drop files into the desired folders.
- Step 5: Drag and drop the files you want to transfer from your Mac to the appropriate folder on your Android device.
- Step 6: Safely eject your Android device. This prevents data corruption. On Mac, you can do this by dragging the Android icon to the trash.
2. Leveraging AirDrop (For Nearby Devices)
AirDrop is a convenient option if your Mac and Android are close together and support the feature (Android support varies based on the device and Android version; check your device's settings).
- Step 1: Ensure both your Mac and Android device have Bluetooth and Wi-Fi enabled.
- Step 2: On your Mac, open Finder and locate the AirDrop option.
- Step 3: Select the files you want to transfer.
- Step 4: Drag and drop the files onto your Android device's AirDrop representation in Finder. Your Android device will receive a notification prompting you to accept the transfer.
Note: AirDrop's reliability can fluctuate depending on network conditions.
3. Utilizing Cloud Services (For Flexibility and Remote Access)
Cloud storage services like Google Drive, Dropbox, OneDrive, and iCloud offer seamless file transfers across devices.
- Step 1: Install the chosen cloud service's app on both your Mac and Android device.
- Step 2: Upload the files you want to transfer to your chosen cloud storage account via your Mac.
- Step 3: Access your cloud storage account on your Android device and download the transferred files.
This method is advantageous for remote access and file sharing, but requires an active internet connection.
4. Employing File Transfer Apps (Third-Party Solutions)
Several apps specialize in transferring files between devices. Examples include Xender, SHAREit, and Zapya. These often offer faster transfers compared to Bluetooth.
- Step 1: Install the chosen app on both your Mac and Android device.
- Step 2: Follow the app's instructions to establish a connection between your devices. This usually involves scanning QR codes or using Wi-Fi Direct.
- Step 3: Select the files you want to transfer.
- Step 4: Initiate the transfer process.
Choosing the Right Method: A Summary
| Method | Speed | Reliability | Ease of Use | Requires Internet | Best For |
|---|---|---|---|---|---|
| USB Cable | Fastest | Highest | Easy | No | Large Files |
| AirDrop | Moderate | Moderate | Easy | No (local network) | Nearby devices, small files |
| Cloud Services | Moderate | High | Easy | Yes | Remote access, flexibility |
| File Transfer Apps | Moderate to Fast | Moderate | Easy | No (often uses local network) | Large files, variety of file types |
By understanding the various methods and their respective strengths and weaknesses, you can efficiently transfer files between your Mac and Android device, maximizing your productivity and minimizing any potential hassles. Remember to always prioritize data security and choose the method that best suits your specific needs and technological comfort level.