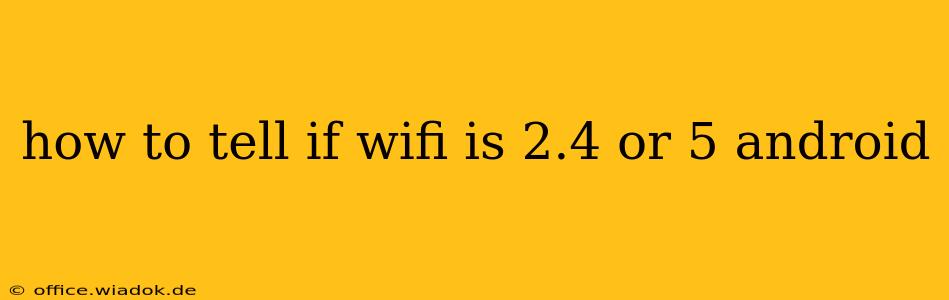Are you experiencing slow Wi-Fi speeds or connectivity issues? Understanding whether your device is connected to the 2.4GHz or 5GHz band can be crucial for troubleshooting. This guide will show you how to easily identify which Wi-Fi band your Android device is using. Knowing this information allows you to optimize your network for better performance.
Understanding 2.4GHz and 5GHz Wi-Fi
Before diving into how to check your connection, let's briefly understand the differences between these two frequencies:
-
2.4GHz: This band offers wider coverage and better penetration through walls and obstacles. However, it's also a more crowded band, leading to slower speeds, especially in areas with many Wi-Fi networks. It's generally better suited for devices that need consistent connectivity, even at the cost of speed.
-
5GHz: This band offers faster speeds and less congestion, ideal for bandwidth-intensive tasks like streaming 4K video or online gaming. However, its signal doesn't penetrate obstacles as well as 2.4GHz, meaning its range is often more limited.
Methods to Check Your Wi-Fi Band on Android
The exact method for checking your Wi-Fi band varies slightly depending on your Android version and device manufacturer. However, most methods involve accessing your Wi-Fi settings. Here are the most common approaches:
Method 1: Checking Through Wi-Fi Settings (Most Android Versions)
-
Access Wi-Fi Settings: Open your Android device's Settings app. Find and tap on Wi-Fi.
-
Check Connected Network: You should see a list of available Wi-Fi networks. Locate the network you're currently connected to. Depending on your device and Android version, you might see the frequency (2.4GHz or 5GHz) displayed directly next to the network name. Sometimes, a small icon representing the frequency band is present.
-
Long-Press for Details (If Frequency Isn't Displayed): If the frequency isn't explicitly shown, try long-pressing on the connected network name. This might bring up a detailed view with information about the frequency band, signal strength, and other network details.
Method 2: Using a Third-Party Wi-Fi Analyzer App
If you can't find the frequency information using the built-in settings, a Wi-Fi analyzer app can provide more details about your network and connected devices. Many free apps are available on the Google Play Store. These apps typically display a visual representation of your network, including the frequency band of each connected device. Look for apps with high ratings and reviews before downloading.
Method 3: Checking Your Router's Settings (Indirect Method)
While this doesn't directly tell you what band your phone is using, it helps you understand which bands your router offers. Log into your router's configuration page (usually through a web browser, using an address like 192.168.1.1 or 10.0.0.1 – check your router's documentation). Your router's interface should show whether it broadcasts on 2.4GHz, 5GHz, or both. This information helps you understand the options available to your Android device.
Optimizing Your Wi-Fi Connection
Once you've identified your Wi-Fi band, you can take steps to optimize your connection. If you're experiencing slow speeds on 2.4GHz, consider connecting to the 5GHz network if it's available and your device supports it. Remember that 5GHz signals have a shorter range and might be weaker in certain locations within your home.
This detailed guide should help you confidently determine whether your Android device is connected to a 2.4GHz or 5GHz Wi-Fi network, empowering you to troubleshoot connectivity problems and enhance your overall Wi-Fi experience. Remember to always consult your device's manual and your router's documentation for specific instructions related to your hardware.