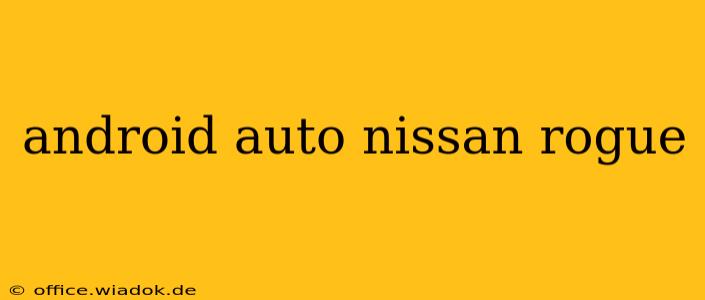Connecting your Android phone to your Nissan Rogue for a seamless infotainment experience is easier than you might think. This guide will walk you through everything you need to know about using Android Auto in your Nissan Rogue, from compatibility to troubleshooting common issues. Whether you have a brand new Rogue or an older model, we'll cover the specifics to get you connected and on the road.
Checking Android Auto Compatibility with Your Nissan Rogue
Before you dive in, it's crucial to confirm that your Nissan Rogue is compatible with Android Auto. Compatibility depends largely on the year and trim level of your vehicle. Generally, newer Nissan Rogues (model years 2019 and later) are more likely to have built-in Android Auto support. However, some older models might require an aftermarket solution.
Here's how to check:
- Consult your owner's manual: This is the most reliable source. Look for sections on infotainment, smartphone integration, or connected services.
- Check the Nissan website: The official Nissan website might have specifications for your specific Rogue model year and trim level, detailing available features.
- Examine your infotainment system: If your Rogue's touchscreen displays an Android Auto icon, you're in luck!
Connecting Your Android Phone to Your Nissan Rogue
Once you've confirmed compatibility, connecting your phone is straightforward:
- Ensure Bluetooth is enabled: Your phone and your vehicle's Bluetooth need to be activated.
- Plug in your phone: Use a high-quality USB cable to connect your Android device to the USB port in your Rogue designated for Android Auto. Some Rogues might have multiple USB ports, so ensure you're using the correct one.
- Accept the terms and conditions: Android Auto will prompt you to accept its terms and conditions. You'll likely need to grant permission for various features.
- Allow access to contacts, messages, and apps: Android Auto will request access to your phone's functionalities for a complete experience.
Using Android Auto in Your Nissan Rogue: Features and Benefits
Android Auto transforms your Rogue's infotainment system into a user-friendly interface designed for driving safety. Key benefits include:
- Navigation: Use Google Maps for turn-by-turn navigation with voice guidance.
- Communication: Make hands-free calls and send/receive text messages via Google Assistant.
- Music: Access your favorite music apps like Spotify, Pandora, and YouTube Music.
- Podcasts: Listen to podcasts conveniently through compatible apps.
- Voice Assistant: Use Google Assistant to control various aspects of your phone and the infotainment system with voice commands.
Troubleshooting Common Issues
- Android Auto not appearing: Ensure your phone is connected using a compatible USB cable and the designated USB port. Check both your phone and vehicle's Bluetooth settings. Restart both your phone and your car's infotainment system.
- Connectivity problems: Try a different USB cable. Sometimes, a faulty cable can interrupt the connection. Ensure the USB port in your vehicle is functioning correctly.
- App issues: Make sure your Android Auto app is up-to-date. Update your apps and your phone's operating system for optimal performance.
Beyond the Basics: Optimizing Your Android Auto Experience
- Customize your home screen: Arrange your most frequently used apps for quick access.
- Use voice commands: Take full advantage of Google Assistant for hands-free operation.
- Keep your software up-to-date: Regularly update Android Auto, your apps, and your phone's operating system to enjoy the latest features and bug fixes.
By following these guidelines, you can effectively utilize Android Auto in your Nissan Rogue, enhancing your driving experience with a safer, more convenient, and enjoyable infotainment system. Remember to consult your owner's manual for model-specific instructions.