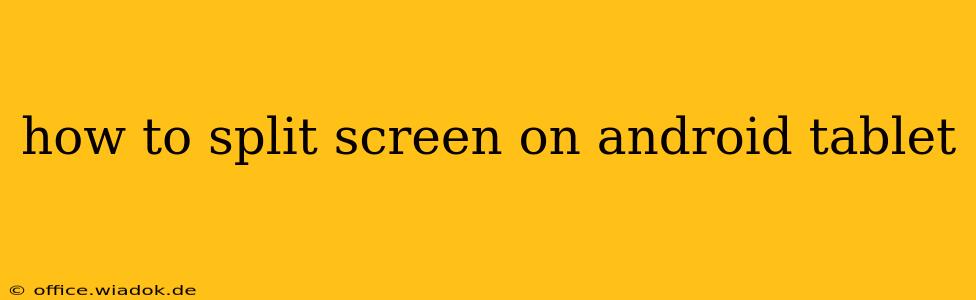Split-screen multitasking is a game-changer for Android tablet users. It allows you to work on two apps simultaneously, boosting productivity and efficiency. Whether you're comparing documents, responding to emails while browsing the web, or simply enjoying two apps side-by-side, mastering split-screen functionality is essential. This guide will walk you through various methods and troubleshooting tips to help you become a split-screen pro.
Understanding Android's Split-Screen Mode
Before diving into the how-to, it's crucial to understand that split-screen functionality isn't universally identical across all Android tablets. The precise steps might vary slightly depending on your Android version (e.g., Android 13, Android 12, etc.) and tablet manufacturer (Samsung, Lenovo, Huawei, etc.). However, the underlying principles remain consistent. The core function involves dividing your tablet's screen into two distinct halves, each displaying a separate app.
Method 1: The Standard Android Split-Screen Approach
This method is the most common and works on most modern Android tablets. It generally involves these steps:
-
Open the First App: Launch the first app you want to use in split-screen mode. This could be anything from your email client to a web browser or note-taking application.
-
Access Recent Apps: Access your recent apps menu. This is usually done by swiping up from the bottom of the screen (on most Android tablets). You might see a button that looks like a square or three vertical lines.
-
Select the Second App: In the recent apps menu, locate the app you want to use alongside your first app. Instead of tapping to open it fully, long-press (hold your finger down) on the app's preview.
-
Choose "Split Screen": A menu or option should appear; select "Split screen" or a similarly worded option. The exact wording might vary slightly depending on your Android version and tablet manufacturer.
-
Adjusting the Screen Size: Once in split-screen mode, you can usually adjust the relative size of each app by dragging the divider line between them.
Method 2: Using the App Overview Button (if available)
Some Android tablets offer a dedicated button in the navigation bar for accessing the app overview. This method simplifies the process:
-
Open the First App: Start the first app.
-
Press the App Overview Button: Locate the button (often a square or three vertical lines) in your navigation bar. Pressing it displays your recently used apps.
-
Select the Second App (Split Screen): Again, long-press the desired second app in the recent apps view and select the split-screen option.
Troubleshooting Split-Screen Issues
-
App Incompatibility: Not all apps are compatible with split-screen mode. If an app doesn't support it, you won't see the split-screen option when long-pressing its preview.
-
Software Updates: Ensure your tablet's software is up-to-date. Older Android versions might have limitations or bugs related to split-screen functionality. Check your tablet's settings for software updates.
-
Manufacturer-Specific Settings: Some manufacturers (like Samsung) provide additional split-screen settings within their system settings. Explore your tablet's settings menu for any related options.
Maximizing Your Split-Screen Experience
-
Experiment with Different App Combinations: Find the app pairings that work best for your workflow.
-
Adjust Screen Sizes: Don't be afraid to adjust the divider line to optimize the screen real estate for each app.
-
Master Keyboard Shortcuts: If you're using a physical keyboard, explore keyboard shortcuts for switching between apps in split-screen mode.
Conclusion
Split-screen multitasking significantly enhances the productivity and usability of Android tablets. By mastering these methods and troubleshooting tips, you can unlock the full potential of your device and enjoy a more efficient mobile computing experience. Remember to consult your tablet's user manual or online resources for manufacturer-specific instructions if needed.