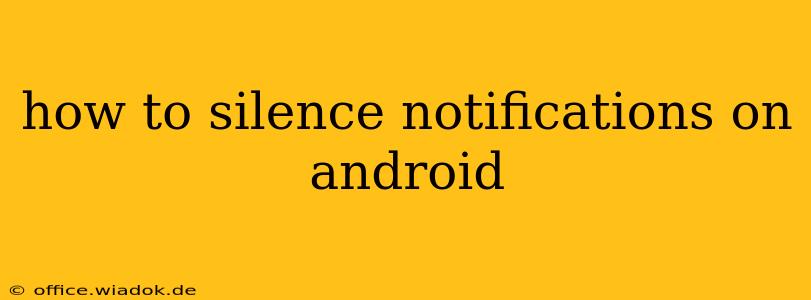Android's notification system, while helpful, can quickly become overwhelming. Constant buzzing and flashing can disrupt focus and productivity. Fortunately, Android offers a variety of ways to silence notifications, from muting individual apps to completely silencing your phone. This guide provides a comprehensive walkthrough of the different methods, ensuring you regain control of your notifications.
Understanding Android Notification Settings
Before diving into the specific methods, understanding the core notification settings is crucial. Android's notification management is built around individual apps. Each app has its own notification settings, allowing for granular control. You can adjust notification settings for each app individually or manage them globally through system-wide settings.
Method 1: Silencing Notifications from Individual Apps
This is the most common and effective way to manage your notifications. You can choose to silence notifications entirely or customize how they appear.
Steps:
- Open your phone's Settings app. The icon usually looks like a gear or cogwheel.
- Find "Notifications" or "Apps & notifications." The exact wording may vary slightly depending on your Android version and phone manufacturer.
- Select the app you want to manage. Browse the list of installed apps and tap on the one whose notifications you want to adjust.
- Adjust notification settings. You'll find options such as:
- "Turn off notifications": This completely silences all notifications from the app.
- "Show notifications silently": This will prevent sounds and vibrations, but the notification will still appear in your notification shade.
- Customize notification categories: Many apps allow you to manage notifications for specific categories (e.g., messages, calls, updates). This lets you silence specific notification types while keeping others enabled.
- Importance level: Setting a lower importance level might move the app's notifications lower in the notification shade, making them less noticeable.
Method 2: Using "Do Not Disturb" Mode
"Do Not Disturb" (DND) is a powerful tool to silence all notifications for a specific period or under certain conditions.
Steps:
- Access DND: You typically find the DND option in the Quick Settings menu (swipe down from the top of your screen). The icon often looks like a crescent moon or a bell with a slash through it.
- Customize DND: Tap the DND icon to activate it. Most Android versions let you customize:
- Duration: Set a specific time period for DND.
- Exceptions: Allow certain contacts or apps to bypass DND. This is useful for emergency contacts or crucial apps.
- Repeat: Schedule DND to activate automatically at specific times, such as during sleep or work hours.
Method 3: Using Focus Mode (Android 10 and above)
For Android 10 and newer versions, "Focus mode" offers more refined control over interruptions. It allows you to choose which apps and contacts can send you notifications while the mode is active.
Steps:
- Access Focus mode: Usually found in the Quick Settings menu or within the "Digital Wellbeing" section of your settings.
- Customize Focus mode: Choose a pre-set mode or create a custom one that allows specific apps and contacts to send notifications.
Method 4: Silencing All Notifications (Temporarily)
For a quick, temporary silence, you can mute all notifications. The exact method varies slightly depending on your Android version, but generally involves activating the "Do Not Disturb" mode without any exceptions. Alternatively, simply turning the phone to silent mode will prevent all audible notifications.
Troubleshooting Common Notification Issues
- Notifications still appearing: Check if you've accidentally enabled notifications for the app again.
- Incorrect settings: Ensure you've correctly applied the desired changes in both the app's settings and the system-wide notification settings.
- App-specific issues: Some apps might have their own notification settings within the app itself. Explore the app's menu for further options.
By utilizing these methods, you can effectively manage your Android notifications, creating a more peaceful and productive mobile experience. Remember to experiment with different settings to find the perfect balance between staying informed and avoiding unnecessary interruptions.