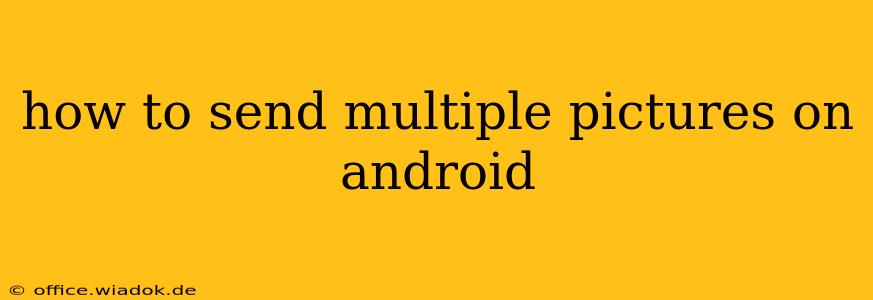Sending multiple pictures on Android is a common task, but the exact method varies depending on the app you're using. This guide covers the most popular options, ensuring you can share your photos seamlessly, whether you're using messaging apps, email, or social media platforms.
Sending Multiple Pictures via Messaging Apps
Messaging apps like WhatsApp, Messenger, and Google Messages are the most frequent avenues for sharing photos. Here's how to send multiple pictures through them:
- Open a chat: Start a conversation with your recipient.
- Tap the attachment icon: Look for the paperclip or plus (+) symbol.
- Select "Gallery" or "Photos": This will open your phone's image gallery.
- Choose your photos: Tap on each image you want to send. Most versions allow you to select multiple photos simultaneously. A selection bar usually appears at the top showing the number of photos selected.
- Tap the send button: Once you've chosen all your photos, tap the send or arrow icon to share them.
Messenger
Messenger's process is very similar:
- Open a chat: Navigate to the conversation with the recipient.
- Tap the attachment icon: This is usually a paperclip or plus (+) symbol.
- Select "Photo": Choose this option to access your photo gallery.
- Select photos: Tap and hold on one photo, then select the others you want to send.
- Tap the send button: The arrow or paper airplane icon will send your selected photos.
Google Messages (and similar SMS/MMS apps)
Sending multiple pictures via SMS/MMS may depend on your carrier and phone's capabilities:
- Open a chat: Begin a new or existing text conversation.
- Tap the attachment icon: This varies slightly depending on your device and Android version but usually resembles a paperclip or plus (+).
- Select "Gallery" or "Photos": Access your image gallery.
- Select photos: Choose your photos for sending. The number of photos you can send at once might be limited by your carrier's MMS limitations. Larger files might require compression or sending as individual texts.
- Tap the send button: Send your photos using the arrow icon.
Note: For very large photo files, sending via MMS may fail, or it may be significantly slower. Consider using a messaging app or cloud storage solution instead.
Sending Multiple Pictures via Email
Email clients like Gmail or Outlook handle photo attachments differently:
- Compose a new email: Begin writing an email to your recipient.
- Tap the attachment icon: Look for the paperclip or plus (+) icon.
- Select "Choose files" or similar: This opens your file explorer.
- Select your photos: Navigate to the folder containing your images and select the multiple photos you want to send.
- Tap "Attach" or "OK": Confirm your photo selections.
- Send the email: Send your email as usual.
Email has size limitations for attachments, so very large files might need to be compressed or sent separately.
Sharing Multiple Pictures on Social Media
Platforms like Instagram, Facebook, and Twitter offer unique methods for sharing photos:
- Instagram: You can post multiple pictures in a single post using the "Create Post" function and then selecting multiple photos.
- Facebook: Similar to Instagram, you can create an album or post multiple photos within a single post.
- Twitter: Twitter has limitations on the number of photos you can post at once and the size of each image.
Tips for Sending Multiple Pictures
- Check File Sizes: Large files can cause delays or prevent sending. Consider compressing images before sharing.
- Network Connection: Ensure a stable internet connection for smooth transfers.
- App Updates: Keeping your apps updated will usually solve any glitches in sending photos.
By following these steps, you can efficiently send multiple pictures on your Android device using various applications. Remember to always respect privacy settings and recipient preferences when sharing photos.