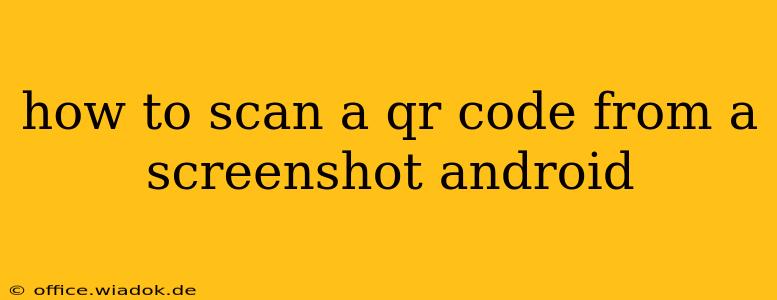Scanning QR codes is a ubiquitous part of modern life, streamlining everything from accessing Wi-Fi to adding contact information. But what happens when the QR code you need is tucked away in a screenshot? Fortunately, there are several ways to scan a QR code from a screenshot on your Android device, eliminating the need to recreate the code or find the original source.
Method 1: Using Google Lens (Recommended)
Google Lens, integrated into many Android devices and readily available as a standalone app, offers the simplest and most reliable method. This powerful image recognition tool effortlessly extracts information from images, including QR codes.
Steps:
- Open the Screenshot: Locate the screenshot containing the QR code in your gallery or photo app.
- Open Google Lens: You can usually access Google Lens directly from the Google Photos app (look for the Lens icon). Alternatively, if you have the standalone Google Lens app, open that.
- Scan the Screenshot: Point the Lens at the QR code within the screenshot. The app will automatically detect and process the code.
- Access the Information: Google Lens will display the information encoded in the QR code, typically a URL, contact details, or other data. You can then tap on the information to interact with it (e.g., opening a website).
Why this method is best: Google Lens is consistently updated, ensuring compatibility with a wide array of QR codes and providing a user-friendly experience. Its integration into Google Photos makes it readily accessible.
Method 2: Using a QR Code Scanner App
Many dedicated QR code scanner apps on the Google Play Store offer the capability to scan from images. While functionality can vary slightly between apps, the general approach is consistent.
Steps:
- Open the QR Code Scanner App: Download and install a reputable QR code scanner app (many free options are available).
- Select Image: Most apps allow you to import an image from your gallery. Look for an option like "Import from Gallery," "Choose Image," or a similar phrase.
- Select Screenshot: Navigate to and select the screenshot containing the QR code.
- Scan the Image: The app will process the image and attempt to locate and scan the QR code. Ensure the QR code is clearly visible and in focus within the screenshot.
- Access the Information: The scanned data will be displayed, allowing you to interact with it as needed.
Choosing the Right App: Look for apps with high ratings and a large number of downloads. Check user reviews to ensure the app's accuracy and reliability in scanning from images.
Method 3: Cropping and Zooming (Less Reliable)
For very high-resolution screenshots and when other methods fail, you could try cropping the screenshot to isolate the QR code and zooming in to maximize clarity. Then, use a QR code scanner directly on the cropped, zoomed-in image. However, this method is less reliable due to potential image distortion or loss of quality during cropping and zooming.
Troubleshooting Tips
- Image Quality: Ensure the QR code in the screenshot is clear and not blurry or distorted. A low-quality image will likely result in a failed scan.
- Lighting: Sufficient lighting is essential for accurate scanning, regardless of the method.
- App Permissions: Make sure your chosen app has the necessary permissions to access your photos and storage.
- App Updates: Keep your QR code scanner and Google Lens apps updated for optimal performance and compatibility.
By following these methods, you can effectively scan QR codes from screenshots on your Android device, bypassing any limitations imposed by the original source or image capture. Remember to choose the method that best suits your needs and device capabilities.