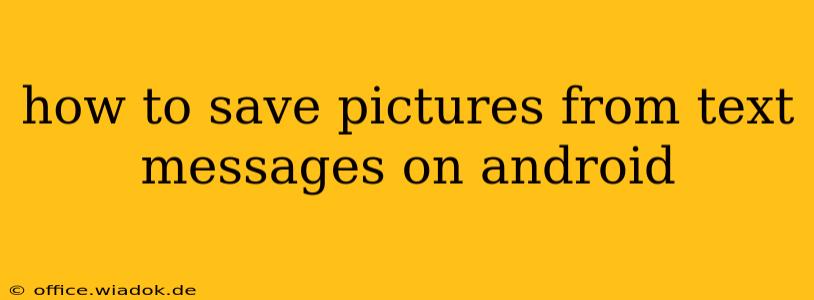Saving pictures from text messages on your Android phone is a surprisingly common question, and the answer depends slightly on your messaging app and Android version. This guide will walk you through several methods, ensuring you can preserve those cherished memories and important documents sent via text.
Understanding Your Messaging App
Before diving into the methods, it's crucial to identify which messaging app you're using. The most popular are Google Messages, Samsung Messages, and Textra, but many others exist. The exact steps might vary slightly depending on your app, but the underlying principles remain the same.
Method 1: The Direct Download Method (Most Messaging Apps)
This is the simplest method and works for most default and popular Android messaging apps.
-
Open the Text Message: Locate the text message containing the picture you want to save.
-
Locate the Image: The picture will usually appear within the message thread.
-
Long-Press the Image: Tap and hold down on the image for a second or two. A menu should appear.
-
Select "Save Image": This option will usually be clearly labeled. Choose it to save the picture to your device.
-
Check Your Gallery: After selecting "Save Image," the picture should automatically be saved to your phone's gallery. You can confirm this by opening your gallery app and checking your recent downloads.
Method 2: Downloading Multiple Images
If you need to save several pictures from a single conversation, the long-press method can become tedious. Some messaging apps offer a bulk download option (though not all).
-
Open the Conversation: Access the conversation containing the pictures.
-
Look for a Selection Tool: Some apps provide a selection tool (often three vertical dots or a checkbox icon) that allows you to select multiple images simultaneously.
-
Select Images and Download: Use the selection tool to tick the boxes next to the images you wish to save. A "Download" or "Save" button should then appear.
-
Download All: Once selected, click the "Download" or "Save" button to save all chosen pictures at once.
Method 3: Saving from Notifications (Google Messages)
Google Messages, in particular, often shows a preview of images in notifications. You can sometimes save directly from there.
-
Open the Notification: Find the message notification containing the picture.
-
Long Press the Preview: Tap and hold down on the image preview in the notification.
-
Save Image: A menu will appear, offering the option to save the image. Choose it to download the picture.
Method 4: Using a Third-Party App (Less Common, Use with Caution)
While not recommended as a primary method, some third-party apps claim to offer enhanced functionality for managing text message attachments. Exercise caution when using third-party apps, always ensure you are downloading from reputable sources to avoid malware.
Troubleshooting Tips
- Permissions: Ensure your messaging app has the necessary permissions to access storage. Check your phone's settings to verify.
- Storage Space: Make sure you have enough storage space on your Android device to save the images.
- App Updates: Update your messaging app to the latest version. This often fixes bugs and improves performance.
- Restart Your Phone: A simple restart can often resolve temporary glitches.
By following these methods, you should be able to effortlessly save pictures from your text messages on any Android device. Remember to always prioritize using the built-in features of your messaging app before resorting to third-party solutions.