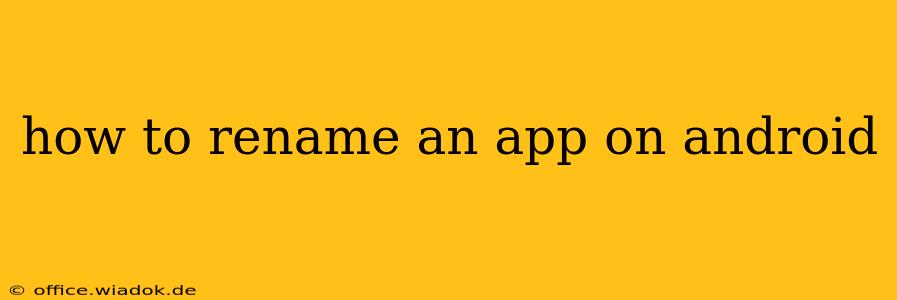Renaming apps on Android isn't a built-in feature like it is on some other operating systems. However, there are several workarounds, depending on what you want to achieve. This guide will walk you through the different methods and help you choose the best option for your needs.
Understanding the Limitations
Before diving into the solutions, it's crucial to understand why Android doesn't directly support app renaming. The app's name is typically tied to its package identifier (a unique code assigned during development), which is used by the system for various functionalities. Changing the displayed name would require deep system access and could potentially destabilize the system.
Therefore, the methods described below focus on changing the appearance of the app's name, not its underlying identifier.
Method 1: Using a Launcher App (Recommended)
This is the easiest and safest method. Many third-party launcher apps offer customization features that allow you to rename app icons and labels. Popular choices include Nova Launcher, Action Launcher, and Microsoft Launcher.
Steps:
- Install a custom launcher: Download and install your preferred launcher from the Google Play Store.
- Set as default launcher: After installation, you'll likely be prompted to set it as your default launcher. If not, go to your device's settings, find the "Apps" or "Home screen" section, and select your new launcher.
- Rename the app: The specific steps vary slightly depending on the launcher, but generally, you'll long-press the app icon, select an option like "Edit," "Rename," or a similar label, and then type in your desired name.
Pros: Simple, safe, many customization options beyond renaming. Cons: Requires installing a third-party app, some launchers might have a learning curve.
Method 2: Creating a Shortcut (For Simple Name Changes)
This approach lets you create a shortcut on your home screen with a customized name. It doesn't actually change the app's name in the app drawer, but it provides a quick access point with a personalized label.
Steps:
- Long-press the app icon: Find the app you want to rename in your app drawer.
- Select "Create Shortcut": This option is usually available in the context menu that appears after long-pressing.
- Rename the shortcut: After placing the shortcut on your home screen, long-press it and choose the option to rename. You can now assign a new label to this shortcut.
Pros: Easy, no extra apps required. Cons: Only affects the shortcut, not the original app icon in the app drawer; not suitable for significant name changes.
Method 3: Folder Organization (For Grouping Similar Apps)
If you want to group apps with similar functionality, creating folders is a practical alternative to renaming. This won't change the app's name, but it will improve visual organization.
Steps:
- Long-press an app icon: Select an app icon you want to group.
- Drag and drop: Drag the selected app icon onto another app icon to create a folder.
- Name the folder: You will be prompted to name the newly created folder. This allows for grouping and logical categorization.
Pros: Improves organization, no extra apps or complex procedures. Cons: Doesn't rename the app itself; simply groups them.
Choosing the Right Method
The best method depends on your specific needs:
- For a simple, clean renaming solution: Use a custom launcher (Method 1).
- For a quick, temporary name change: Create a shortcut (Method 2).
- For improved app organization: Create folders (Method 3).
Remember to always download apps from trusted sources like the Google Play Store to avoid security risks. Experiment with different methods to find the approach that best suits your Android device and preferences. This guide aims to empower you to personalize your Android experience to better fit your workflow.