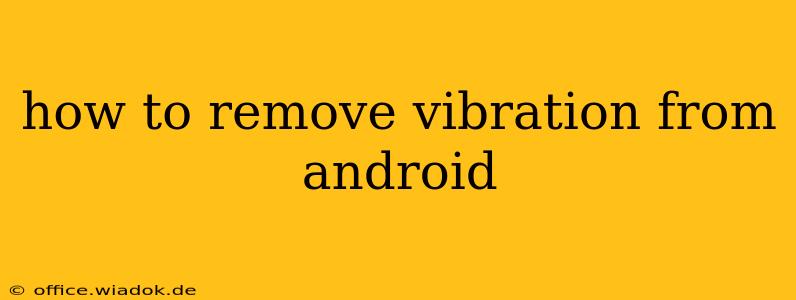Android phones offer a variety of notification methods, including vibrations. While useful in certain situations (like silent mode), constant vibrations can be annoying. This comprehensive guide will show you how to disable vibrations across different aspects of your Android device, ensuring a smoother, quieter experience. We'll cover everything from general system vibrations to specific app notifications.
Disabling System-Wide Vibrations
The easiest way to reduce unwanted vibrations is to disable them at the system level. This affects most aspects of your phone, but you can still customize vibrations for individual apps later.
1. Accessing Sound and Vibration Settings:
The location of these settings varies slightly depending on your Android version and phone manufacturer (Samsung, Google Pixel, etc.). However, the general steps are similar:
- Go to Settings: Find the settings icon (usually a gear or cogwheel) on your home screen or app drawer.
- Find Sound & Vibration: Look for options like "Sound," "Sound & Vibration," "Notifications," or "Sounds and Haptics." The exact name might differ.
- Manage Vibrations: Once inside, you should find settings related to vibration intensity, vibration patterns, or a simple on/off toggle for vibrations.
2. Turning Off Vibrations:
Once you've located the relevant settings, you'll typically find a toggle switch or option to disable vibrations completely. Look for options such as:
- "Vibrate on Ring": This controls whether your phone vibrates when a call comes in.
- "Vibrate on Touch": This determines if your phone vibrates when you tap the screen.
- "Vibrate on Notification": This setting controls vibration for all app notifications (often a global setting). If you want finer control, skip this and move to the next section.
Customizing Vibrations for Individual Apps
For more precise control, you can manage vibration settings on an app-by-app basis. This allows you to keep vibrations for important notifications while silencing less critical ones.
1. Accessing App Notification Settings:
The method for accessing individual app notification settings also varies between Android versions and manufacturers. Generally:
- Go to Settings: As before, start with the settings icon.
- Find Notifications or Apps: Look for options like "Notifications," "Apps & notifications," or "App management."
- Select the App: Choose the specific app you want to modify vibration settings for.
- Manage Notifications: Look for settings related to notifications for that app. There should be options regarding sounds, vibrations, and notification style.
2. Disabling App Vibrations:
Inside the app's notification settings, you'll find a toggle or option to disable vibrations specifically for that app. This might be labelled "Vibrate," "Vibration," or something similar.
Troubleshooting Persistent Vibrations
Even after disabling system-wide and app-specific vibrations, you might still experience some. This could be due to:
- Background apps: Some apps might still vibrate even when their notification settings are off. Check if any apps are running in the background and force-stopping them can sometimes resolve this.
- Third-party keyboard: Custom keyboards sometimes have their own vibration settings. Check your keyboard's settings for vibration options.
- Accessibility features: Some accessibility features, like haptic feedback, might be causing vibrations. Review your accessibility settings to ensure nothing unexpected is enabled.
- Faulty hardware: In rare cases, a hardware problem might be causing persistent vibrations. Contact your phone manufacturer or carrier if you suspect a hardware issue.
Conclusion
Managing vibrations on your Android device is manageable once you understand your phone’s settings structure. By following the steps outlined above, you can significantly reduce unwanted vibrations, creating a calmer and more enjoyable mobile experience. Remember to check your specific Android version and phone manufacturer's instructions for the precise location of these settings.