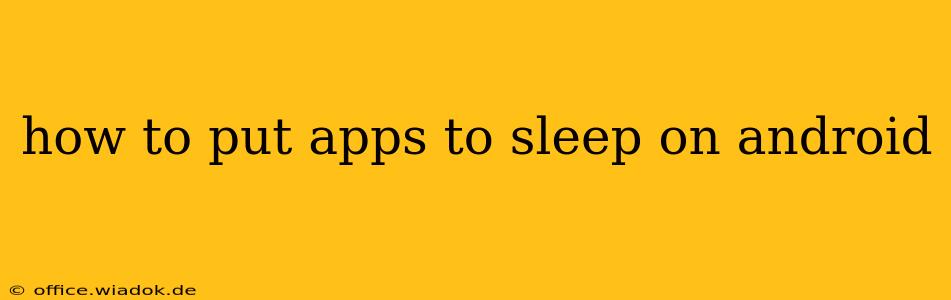Android's power management has come a long way, but sometimes apps continue running in the background, draining battery and impacting performance. Learning how to put apps to sleep on Android is crucial for optimizing your device. This comprehensive guide will walk you through different methods, helping you reclaim control and enhance your Android experience.
Understanding App Sleeping Mechanisms
Before diving into the how-to, let's clarify what "putting an app to sleep" means. Essentially, it restricts background activity. When an app is asleep, it can't perform tasks like syncing data, sending notifications, or updating in the background unless explicitly triggered by you (e.g., opening the app). This significantly reduces battery consumption and improves overall system responsiveness.
Methods to Put Apps to Sleep on Android
The approach to putting apps to sleep varies depending on your Android version and device manufacturer. Here are the most common methods:
1. Using Built-in Android Battery Optimization Settings (Android 8 and above):
This is the most straightforward method for most users. Android's built-in battery optimization features allow you to restrict background activity for individual apps.
- Steps:
- Open your device's Settings.
- Navigate to Battery or Battery optimization. The exact wording may vary slightly depending on your device.
- Look for a list of your apps. You might see options like "Battery usage," "App battery usage," or similar.
- Tap on an app you wish to restrict.
- Choose the optimization level. You'll typically find options such as "Optimized," "Restricted," or "Unrestricted." Selecting "Restricted" or a similar option will put the app to sleep.
2. Utilizing Device-Specific Power Management Features:
Many Android manufacturers add their own power management tools, often offering more granular control than the standard Android settings. These features might be called things like "Battery Saver," "Power Saving Mode," or similar. Explore your device's settings thoroughly to discover these options. They often allow you to create custom profiles or select specific apps for optimization. Samsung's "Game Booster" mode, for example, can put less important apps to sleep while gaming.
3. Third-Party Battery Management Apps (Use with Caution):
While several third-party apps claim to enhance battery life and manage app behavior, use these with caution. Some might request extensive permissions, potentially compromising your privacy. Choose reputable apps with positive user reviews and transparent privacy policies. Before using such an app, carefully review the permissions it requests.
4. Disabling App Notifications (A Partial Solution):
While not strictly "putting an app to sleep," disabling app notifications can significantly reduce background activity. Many apps consume battery by constantly checking for and sending notifications. Disabling unnecessary notifications can improve battery life and reduce distractions.
Choosing the Right Method
The best method depends on your specific needs and comfort level. Starting with Android's built-in battery optimization is generally recommended. If you require more granular control or if the built-in settings aren't sufficient, explore your device manufacturer's power management tools or cautiously consider a reputable third-party app.
Troubleshooting Tips
- Unexpected Behavior: If an app continues to run in the background even after being put to sleep, it might have permission to bypass these restrictions. Check the app's permissions in your device's settings.
- App Crashes: Putting an app to sleep too aggressively might lead to crashes or unexpected behavior. If this happens, try adjusting the optimization level.
- Essential Apps: Be cautious when restricting apps that require frequent background updates, such as communication apps or security software. This could interrupt their functionality.
By mastering these techniques, you can significantly enhance your Android phone's performance and battery life. Remember to choose the methods that best suit your needs and always prioritize the security and privacy of your device.