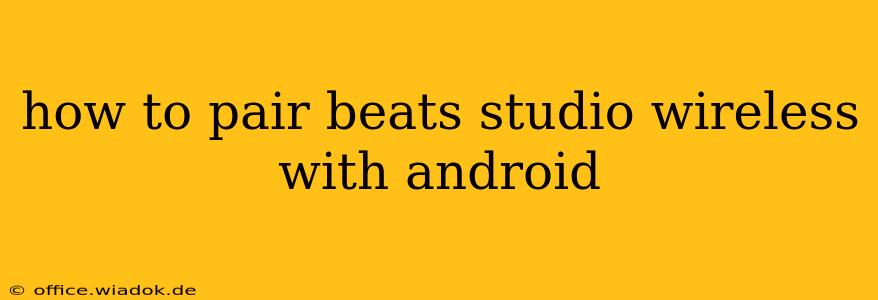Pairing your Beats Studio Wireless headphones with your Android device is a straightforward process. However, slight variations can occur depending on your Android version and the specific Beats Studio Wireless model (though the process remains largely consistent). This guide provides a comprehensive walkthrough, addressing common issues and ensuring a seamless connection.
Powering Up and Entering Pairing Mode
Before you begin, ensure your Beats Studio Wireless headphones are charged. A low battery can interfere with the pairing process.
-
Power On: Turn on your Beats Studio Wireless headphones by holding down the power button (usually located on the earcup). You'll hear a power-on tone and possibly a voice prompt indicating the battery level.
-
Enter Pairing Mode: This step is crucial. To enter pairing mode, you need to hold the power button down for a slightly longer period, usually around 5-10 seconds, until the LED indicator begins flashing (typically white and blue). You may hear a voice prompt indicating that the headphones are in pairing mode. If you're unsure of the exact duration, consult your Beats Studio Wireless user manual.
Connecting to Your Android Device
-
Activate Bluetooth: On your Android device, go to your settings and ensure Bluetooth is enabled. The location of the Bluetooth setting may vary slightly depending on your Android version and manufacturer, but it’s usually found under "Connections," "Network & internet," or a similar menu option.
-
Search for Devices: Once Bluetooth is enabled, your Android device will start searching for available Bluetooth devices. You should see your Beats Studio Wireless headphones listed as "Beats Studio Wireless" or a similar name.
-
Select and Pair: Tap on the name of your Beats Studio Wireless headphones from the list of available devices. Your Android device will attempt to pair with the headphones. You may need to enter a PIN code (usually "0000"); if prompted, enter it.
-
Confirmation: Once the pairing is successful, you'll see a confirmation message on your Android device, and the LED indicator on your Beats Studio Wireless headphones will likely stop flashing. You should now be able to hear audio through your headphones.
Troubleshooting Common Pairing Issues
-
Headphones not showing up: Ensure your Beats Studio Wireless headphones are charged and in pairing mode. Restart both your headphones and your Android device. Also, check if another device is already paired and connected to the headphones; you might need to disconnect that device first.
-
Pairing unsuccessful: Check for any error messages on your Android device. If you're still having trouble, try forgetting the headphones from your device's Bluetooth settings and then restarting the pairing process. Sometimes, this clears any lingering connection issues.
-
Poor audio quality: Ensure you're within the optimal Bluetooth range (typically around 33 feet/10 meters). Obstacles like walls and other electronic devices can interfere with the signal.
Maintaining Your Connection
Once paired, your Beats Studio Wireless headphones will usually automatically reconnect to your Android device whenever Bluetooth is enabled on both devices. If you experience disconnections, restarting either device or bringing the headphones closer to your Android device can often resolve this issue.
This comprehensive guide should help you successfully pair your Beats Studio Wireless headphones with your Android device. If you continue to experience problems, referring to the official Beats support website or contacting their customer support is recommended. Remember to always consult your Beats Studio Wireless user manual for device-specific instructions.