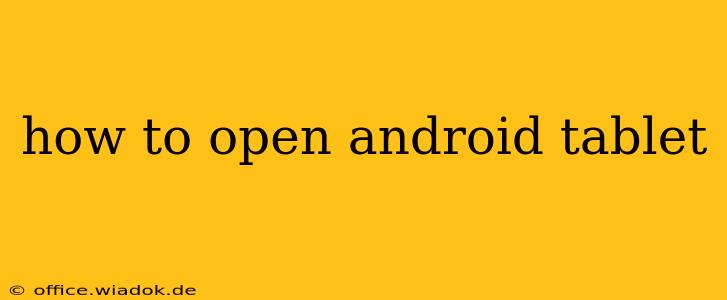So, you've got a shiny new Android tablet, or perhaps an old friend you're dusting off. But how exactly do you "open" it? This might seem like a silly question, but it actually encompasses several things: powering it on, accessing its features, and troubleshooting common startup issues. This guide covers all that and more.
Powering On Your Android Tablet
The most basic way to "open" your Android tablet is to power it on. This is usually straightforward:
-
Locate the Power Button: Most Android tablets have a power button on the top or side edge. It's typically small and somewhat flush with the casing. It might be marked with a power symbol (a small circle with a vertical line), or simply be unlabeled.
-
Press and Hold: Don't just tap the power button; press and hold it for a few seconds. You should see the manufacturer's logo appear on the screen, followed by the Android boot animation.
-
Unlock Your Screen: Once the tablet boots up completely, you'll need to unlock the screen. This usually involves swiping upwards, entering a PIN, pattern, or password, or using biometric authentication like a fingerprint or facial recognition. The specific method depends on your tablet's security settings.
Troubleshooting Startup Problems
Sometimes, even the simplest task can hit a snag. If your Android tablet isn't powering on, here's what you can try:
1. Check the Battery
-
Charge Your Tablet: The most common reason a tablet won't turn on is a completely drained battery. Plug your tablet into its charger and let it charge for at least 30 minutes before trying again.
-
Inspect the Charging Port: Carefully examine the charging port for any debris or damage. Gently clean out any dust or lint with a compressed air canister.
2. Force Restart
If charging doesn't work, try a forced restart. This is like a hard reset and can resolve temporary software glitches. The method varies by manufacturer and model, but often involves pressing and holding a combination of buttons (power button and volume buttons are common). Consult your tablet's user manual for the specific instructions.
3. Check for Physical Damage
Inspect your tablet for any signs of physical damage, such as cracks in the screen or bent connectors. If you suspect hardware damage, you'll likely need professional repair.
Accessing Features and Apps
Once your tablet is powered on and unlocked, you can start accessing its features and apps:
-
Home Screen: The home screen is your starting point. It displays your apps, widgets, and shortcuts.
-
App Drawer: Most Android tablets have an app drawer, accessible by tapping an icon (usually a grid of squares) on the home screen. This shows all your installed apps.
-
Settings: Access settings by tapping the settings icon (usually a gear or cogwheel) to adjust your tablet's features, network connections, accounts, and more.
-
Navigation: Use gestures or on-screen buttons to navigate around the tablet. Typical gestures include swiping, pinching, and tapping.
Beyond the Basics: Understanding Your Tablet's Interface
Different Android tablet manufacturers customize the interface, so your experience might vary slightly. Familiarize yourself with your specific tablet's features and settings through its user manual or online support resources. This will allow you to unlock its full potential and troubleshoot effectively.
This guide provides a comprehensive overview of how to "open" your Android tablet, encompassing both the initial power-on process and accessing its functionalities. Remember to always refer to your tablet's specific manual for detailed instructions and troubleshooting advice tailored to your model.