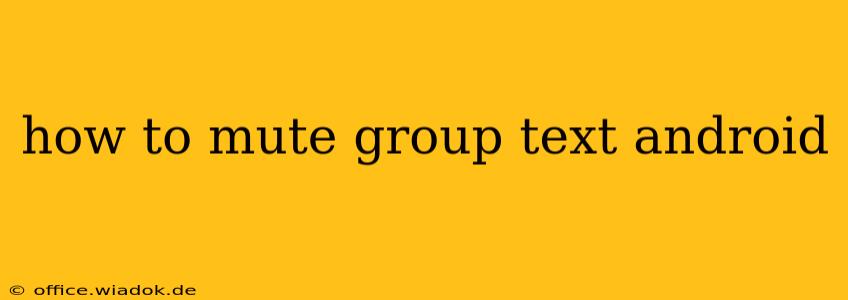Group texts can be incredibly convenient, but they can also quickly become overwhelming. Constant notifications from a busy group chat can disrupt your workflow and drain your battery. Fortunately, muting group texts on Android is easy and offers a much-needed reprieve. This guide covers several methods, ensuring you find the perfect solution for your messaging app.
Understanding Different Messaging Apps and Mute Options
The exact steps for muting group texts vary slightly depending on which messaging app you're using. The most common apps include:
- Google Messages: The default messaging app for many Android devices.
- Samsung Messages: The pre-installed messaging app on most Samsung phones.
- Third-party apps: WhatsApp, Facebook Messenger, Telegram, etc., all have their own notification settings.
How to Mute Group Texts on Google Messages
Google Messages offers a straightforward muting feature. Here's how to silence those noisy group chats:
-
Open the group chat: Locate the group conversation you want to mute within the Google Messages app.
-
Access the chat info: Tap the three vertical dots (usually located in the upper right-hand corner) to open the chat info menu.
-
Locate Notifications: Within the chat info menu, you'll find options related to notifications. Look for a setting labeled "Notifications," "Sound," or something similar.
-
Mute the conversation: You'll usually find a toggle or option to turn off notifications. Activating this will silence the group chat. You might see options to mute for a specific duration (e.g., 8 hours, 1 week) or indefinitely.
-
Confirm your choice: The app will usually confirm your selection. You'll no longer receive notifications for this specific group chat.
How to Mute Group Texts on Samsung Messages
Samsung Messages, while visually different from Google Messages, provides similar functionality.
-
Open the group chat: Navigate to the group text within the Samsung Messages app.
-
Access the chat settings: Tap the three vertical dots (often located in the upper right-hand corner) to access the chat settings menu.
-
Find Notification Options: Look for "Notifications," "Sounds," or a similar setting within the menu.
-
Turn off Notifications: This will usually involve a toggle switch or selection that disables sound and visual alerts for the group chat.
Mutting Group Texts on Third-Party Apps (WhatsApp, Facebook Messenger, etc.)
Third-party apps generally offer similar notification controls, but the precise location of these settings might differ. Generally, look for:
- Settings: Most apps will have a main settings menu, often accessible through a gear icon or three dots.
- Notifications: Within settings, look for a section dedicated to notifications.
- Group Chat Settings: Some apps allow for individual group chat notification control. This could involve accessing individual chat settings for each group you wish to mute.
General Tips for Finding Mute Options: If you are struggling to find the mute option in your specific messaging app, try searching within the app's settings using keywords like “notifications,” “sounds,” “mute,” or “alerts”.
Unmuting Group Texts
To reactivate notifications for a muted group chat, simply reverse the steps you took to mute it. Locate the chat's notification settings and re-enable them. You'll start receiving notifications again.
Beyond Muting: Managing Group Text Overload
Muting is a great temporary solution, but for long-term management of group text overload consider these strategies:
- Leave the group: If the group is no longer relevant or the notifications are consistently disruptive, consider leaving the group altogether.
- Reduce group chat frequency: Talk to the group about reducing the frequency of messages or keeping discussions more focused.
- Use different communication methods: For certain topics, consider using other communication tools, such as email or a dedicated project management platform.
By utilizing these methods, you can regain control over your Android notifications and enjoy a more peaceful mobile experience. Remember that the exact steps might vary depending on your specific phone model, Android version, and messaging app.