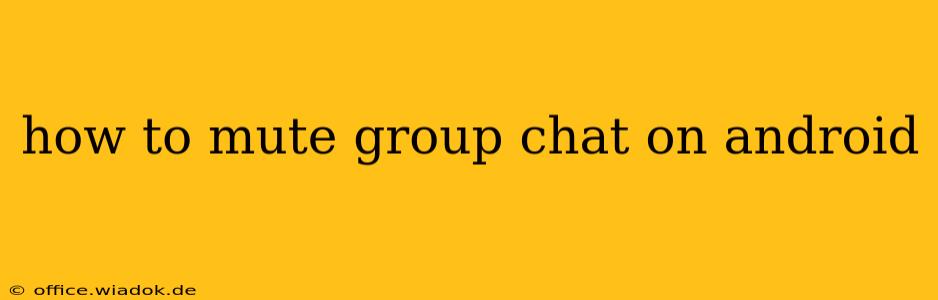Group chats can be a fantastic way to stay connected, but sometimes the constant notifications become overwhelming. Fortunately, muting group chats on Android is easy and offers a much-needed respite from the digital noise. This guide will walk you through various methods, depending on the messaging app you use.
Understanding Mute Options: Temporary vs. Permanent
Before diving into the specifics, it's important to understand the difference between muting and leaving a group chat. Muting silences notifications from the group without removing you from the conversation. You'll still receive messages, but you won't be bothered by alerts. Leaving a group chat completely removes you from the conversation; you won't receive any more messages.
This guide focuses on muting, as it's the more flexible option.
Muting Group Chats in Popular Messaging Apps
The exact steps for muting a group chat vary slightly depending on the app. Here's a breakdown for some of the most popular Android messaging apps:
1. WhatsApp
- Open the Group Chat: Locate the group chat you want to mute within the WhatsApp app.
- Access Group Settings: Tap the group name at the top of the chat screen.
- Find Mute Notifications: Scroll down and look for options related to notifications. You should see a "Mute notifications" option.
- Select Mute Duration: Choose how long you want to mute the group: 8 hours, 1 week, or 1 year.
- Confirm: Tap to confirm your selection. You'll now stop receiving notifications from this group chat.
2. Messenger (Facebook Messenger)
- Open the Group Chat: Locate the group chat you wish to mute.
- Access Group Settings: Tap the group name at the top of the chat screen.
- Locate Notifications Settings: Within the group settings, find the section related to notifications. The exact wording might vary, but look for something like "Notifications," "Mute," or "Sounds."
- Mute the Chat: Toggle the mute option to turn off notifications. You might also see options to customize notification settings further.
- Confirm (if necessary): Some versions may require a confirmation to mute.
3. Google Messages
- Open the Group Chat: Navigate to the group chat you want to mute within the Google Messages app.
- Access Chat Settings: Tap the three vertical dots (more options) usually located in the upper right corner of the screen.
- Find Notifications: Look for options relating to notifications. You may see a "Notifications" or "Mute notifications" option.
- Mute the Chat: Select the appropriate option to mute notifications from the group. You may also be able to customize notification settings further.
4. Telegram
- Open the Group Chat: Locate the group chat within the Telegram app.
- Access Group Information: Tap on the group name at the top of the chat.
- Mute Notifications: Look for a mute option within the group information screen. Telegram offers precise control over notifications, often allowing you to mute for specific durations or even disable specific notification types.
- Confirm Mute: Tap to confirm the mute setting.
Troubleshooting Tips
- App Updates: Ensure your messaging apps are up-to-date. Older versions might have different interface layouts or lack some features.
- Permissions: Check your Android device's notification settings to ensure the messaging apps have the necessary permissions to send notifications.
- Do Not Disturb (DND): Consider using your device's built-in Do Not Disturb mode for a more comprehensive silencing of all notifications.
By following these steps, you can easily mute group chats on your Android device and regain control over your notifications. Remember to unmute the chat when you're ready to re-engage with the conversation.