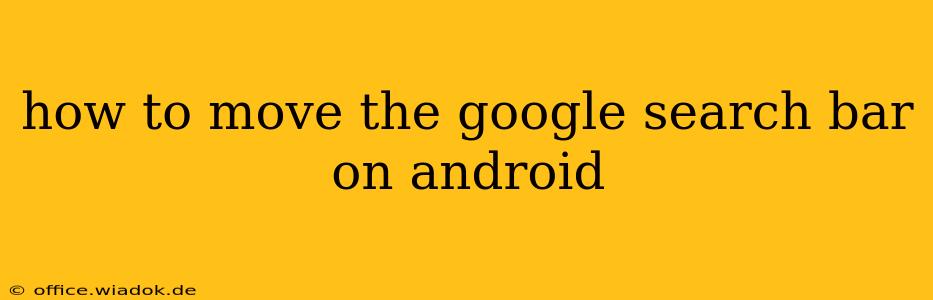Many Android users find the placement of the Google search bar inconvenient. Whether it's cluttering your home screen or simply not being in your preferred location, adjusting its position is a common desire. Unfortunately, there isn't a single, universal method to directly move the Google search bar like you might move an app icon. The solution depends heavily on your Android version, launcher (the app that manages your home screen), and whether you're referring to the Google app widget or the search bar integrated directly into the launcher.
Let's break down the different scenarios and solutions:
Understanding Your Android Setup
Before we dive into solutions, it's crucial to understand what you're working with:
- Android Version: Different Android versions offer varying levels of customization. Newer versions generally provide more flexibility.
- Launcher: This is the app that controls your home screen layout. Popular launchers include Google's default launcher, Nova Launcher, Action Launcher, and many others. Each launcher has its own settings and customization options. Knowing your launcher is key.
- Google Search Bar Type: Are you trying to move a Google Search widget (a separate app element you add to your home screen), or are you trying to adjust the built-in search bar that's a part of your launcher's interface?
Methods to Adjust or Remove the Search Bar
Here are the most common approaches:
1. Moving a Google Search Widget
If you've added a Google Search widget to your home screen, moving it is straightforward:
- Long-press on the Google Search widget.
- Drag the widget to your desired location on the home screen.
- Lift your finger to place the widget.
This works similarly across most launchers. If you can't move it, you may need to check your launcher's settings for restrictions.
2. Modifying the Launcher's Built-in Search Bar
This is trickier, as the integrated search bar is usually tied directly to the launcher's functionality. There are a few options here:
-
Check Launcher Settings: Many launchers allow you to customize the dock (the bar at the bottom of the screen) where the search bar might reside. Look for settings related to the "dock," "home screen," or "widgets." Some launchers might let you hide the search bar altogether.
-
Using a Different Launcher: If your current launcher doesn't offer sufficient customization, consider switching to a different one. Launchers like Nova Launcher and Action Launcher provide extensive customization options, including the ability to hide or reposition system elements like the search bar. These launchers are available for free download on the Google Play Store.
-
Customizing Widgets: Explore alternative search widgets. Many third-party widgets offer similar functionality but might integrate better with your desired home screen layout. However, be mindful of app permissions and data privacy when using third-party widgets.
3. Hiding the Google Search Bar Completely (If Possible)
Some launchers allow you to completely disable the search bar. Again, check your launcher's settings for options to hide or disable the search bar.
Troubleshooting Tips
- Restart Your Phone: A simple restart can often resolve minor glitches that prevent customization.
- Check for Launcher Updates: Make sure your launcher is updated to the latest version to take advantage of the latest features and bug fixes.
- Look for Online Tutorials: Searching for "[Your Launcher Name] customize home screen" on YouTube or your preferred search engine can provide step-by-step instructions specific to your launcher.
By carefully identifying your specific Android version, launcher, and the type of search bar you're trying to adjust, you can find the most effective solution to move or modify its placement on your Android device. Remember that customization options vary significantly between different launchers. Experimenting with settings or trying a different launcher is often the best approach.