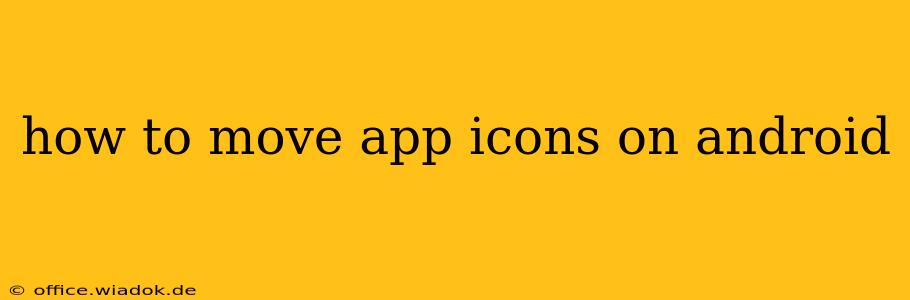Moving app icons on your Android device is a simple task, but the exact method can vary slightly depending on your device manufacturer and Android version. This guide will walk you through the process, covering different approaches and troubleshooting common issues. We'll also explore some tips and tricks to keep your home screen organized and efficient.
Understanding Android Launchers
Before diving into the steps, it's crucial to understand that Android's flexibility allows for customization through different "launchers." A launcher is the software that manages your home screen, app drawer, and widgets. While the core process remains similar, minor variations might exist depending on your phone's pre-installed launcher or a third-party launcher you've downloaded (like Nova Launcher or Action Launcher).
The Standard Method: Long Press and Drag
This is the most common method across most Android devices:
-
Locate the App Icon: Find the app icon you wish to move on your home screen.
-
Long Press: Press and hold your finger on the app icon. You should feel a slight haptic feedback (vibration) and see the icon slightly lift or become highlighted. This may take a second or two.
-
Drag and Drop: Once the icon is highlighted, drag it to your desired location on the home screen. You might see visual indicators (like a grid or dotted lines) to help you place it accurately.
-
Release: Release your finger to drop the app icon into its new position.
Dealing with Widgets and Folders
Moving Widgets: The process is largely the same as moving app icons. Long press the widget, drag it to the new location, and release. However, be mindful of widget size and placement to avoid overlaps.
Moving Folders: Folders behave similarly to widgets and app icons. Long-press the folder, drag it to your desired location, and release. You can also add or remove apps from the folder by dragging apps into or out of the folder.
Troubleshooting Common Issues
-
Icon Doesn't Move: If the icon doesn't lift when you long-press, try holding your finger for a longer duration. If this persists, restart your phone. Rarely, a launcher glitch might be at play. Try clearing the cache and data of your launcher app (Settings > Apps > [Launcher App] > Storage > Clear Cache/Clear Data). Note that this will reset your home screen layout.
-
Unexpected Behavior: If the icons behave erratically or you're experiencing unexpected dragging, check for any third-party launchers installed and temporarily disable them to see if that resolves the issue.
Advanced Tips for Home Screen Organization
-
Create Folders: Group related apps into folders for a cleaner look. Simply drag one app onto another to create a folder.
-
Use Widgets Effectively: Widgets provide quick access to information without opening an app. Experiment with different widgets to find what works best for you.
-
Utilize Multiple Home Screens: Most Android devices allow you to swipe left or right to access multiple home screens, effectively expanding your available space.
Conclusion
Moving app icons on Android is a straightforward process once you understand the basic technique of long-pressing and dragging. By utilizing the tips provided, you can efficiently organize your home screen for an improved and personalized user experience. Remember that minor variations might exist based on your Android version and launcher, but the core principles remain consistent. If you encounter any problems, don't hesitate to consult your device's manual or search for more specific troubleshooting guides based on your device model.