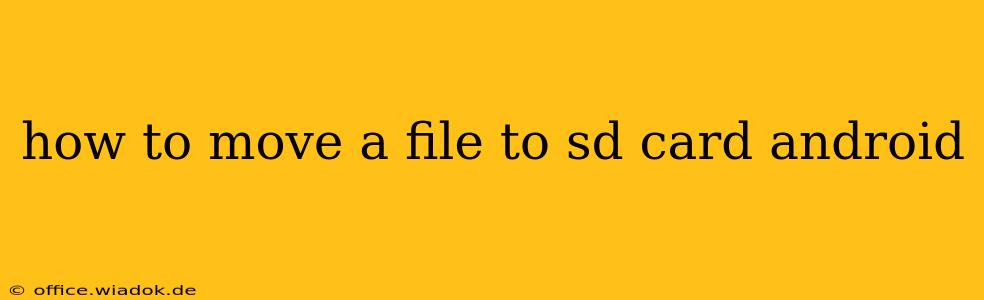Moving files to your Android SD card can free up valuable internal storage space and improve your device's performance. This guide provides a detailed walkthrough of various methods, catering to different Android versions and file types. Whether you're dealing with photos, videos, apps, or documents, we've got you covered.
Understanding Android Storage and SD Cards
Before we dive into the methods, let's clarify a crucial point: not all Android devices support moving all files to an SD card. While some allow moving apps and their data, others restrict this functionality. The availability of features like "Adoptable Storage" also plays a role. Adoptable Storage essentially formats your SD card as internal storage, making it indistinguishable from your device's internal memory. However, this method often requires formatting the SD card, deleting all existing data.
Method 1: Using File Manager Apps (Most Common Method)
Most Android devices come with a built-in file manager, and many excellent third-party options are available on the Google Play Store. These apps provide a user-friendly interface to browse, copy, and move files.
Steps:
- Download a File Manager: If your device lacks a satisfactory file manager, download one from the Play Store (e.g., Solid Explorer, FX File Explorer).
- Locate the File: Open the file manager and navigate to the file or folder you want to move.
- Select the File/Folder: Tap and hold the file or folder to select it.
- Choose "Move" or "Cut": Most file managers offer a "Move" or "Cut" option. "Cut" will remove the file from its original location, while "Move" might keep a copy.
- Select the SD Card Destination: Navigate to your SD card's directory within the file manager and choose the desired location.
- Confirm the Move: Confirm the move operation. The process might take a few seconds or longer depending on the file size.
Method 2: Moving Photos and Videos (Using Gallery Apps)
Many gallery apps offer built-in options for moving media files to the SD card. This often provides a simpler method for handling large photo and video collections.
Steps (May Vary Slightly Depending on the App):
- Open your Gallery App: Launch your default gallery app or any preferred third-party alternative.
- Locate Media Files: Find the photos or videos you want to move.
- Select "Move" or "Save to": Look for options like "Move," "Save to," or a similar function that allows you to specify a different storage location.
- Choose SD Card Location: Select your SD card as the target destination.
Method 3: Moving Apps (If Supported)
Moving apps to the SD card is not always possible and depends on your device's manufacturer and Android version. Even if supported, moving app data might not be allowed.
Steps (May Vary Significantly):
- Go to Settings: Open your device's settings menu.
- Find Apps or Applications: Locate the "Apps" or "Applications" section.
- Select the App: Choose the app you want to move.
- Check for Storage Options: Some apps might have a "Storage" or "Move to SD card" option. If you see it, select it to move the app.
Troubleshooting Tips
- Insufficient SD Card Space: Ensure you have enough free space on your SD card.
- SD Card Read/Write Errors: Try reformatting your SD card (data loss may occur) if you encounter read/write errors.
- App Restrictions: Some apps might not allow moving to the SD card due to security or performance reasons.
- Adoptable Storage Issues: If you've used Adoptable Storage, the SD card acts like internal storage, and individual file movement might not be directly possible.
Conclusion
Moving files to your SD card is a straightforward process in most cases, offering a valuable solution for managing Android storage. By utilizing the methods outlined above and troubleshooting any potential issues, you can keep your device running smoothly and optimize its storage capacity effectively. Remember that the specifics might vary slightly based on your Android version, device manufacturer, and chosen apps.