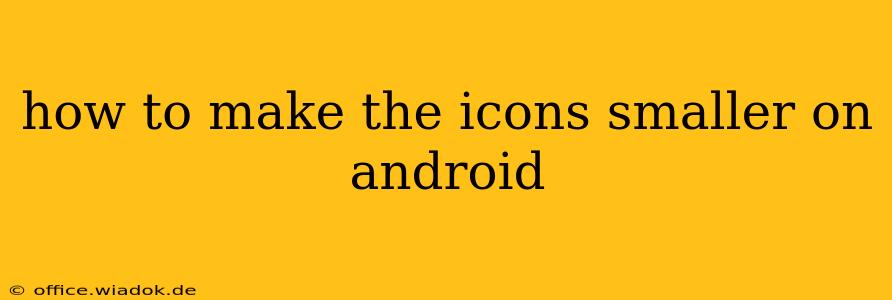Android's flexibility allows for extensive customization, including the size of your app icons. While there isn't a single, universal setting to shrink all icons at once, several methods can achieve a smaller icon size, depending on your Android version and device manufacturer. This guide explores the most effective techniques.
Understanding Android's Icon Scaling
Before diving into solutions, it's crucial to understand how Android handles icon scaling. Unlike some operating systems, Android doesn't have a direct "icon size" setting that universally applies to all apps. The apparent size often depends on your screen resolution, launcher settings, and even individual app adjustments.
Method 1: Adjusting Display Size and Font Size
This method indirectly impacts icon size. By reducing the overall display size, you also shrink icons proportionally.
- Settings > Display > Display size: Locate the display size setting (the wording might vary slightly depending on your device and Android version). Here, you'll usually find options ranging from "Small" to "Large." Selecting "Small" will reduce the size of everything on your screen, including icons.
- Settings > Display > Font size: Similarly, decreasing the font size often leads to proportionally smaller icons. Experiment to find the best balance between readability and icon size.
Caveat: This approach shrinks everything on the screen, not just icons. If you only want smaller icons, consider the methods below.
Method 2: Using a Different Launcher
Your home screen launcher significantly influences icon appearance. Many third-party launchers offer customizable icon sizes. Popular options include Nova Launcher, Action Launcher, and Microsoft Launcher.
- Download and install a launcher: Search your Google Play Store for these or other launchers.
- Customize icon size: Most launchers provide settings to adjust the icon grid size and, consequently, the icon size. Look for options like "Icon size," "Grid size," or "Desktop grid." Experiment with different settings to find your ideal icon size.
This offers the most direct control over icon size without affecting other aspects of your screen display.
Method 3: Individual App Icon Adjustments (Limited Availability)
Some launchers and apps allow for individual icon resizing. This is often less common than global adjustments. Check your launcher's settings or individual app settings (though this is rare).
Method 4: Consider Display Resolution (Advanced Users)
For advanced users comfortable with system modifications (rooting may be required), altering your screen resolution might influence icon size. This method is not recommended unless you are familiar with system-level configurations and the potential risks involved. Incorrectly modifying your display resolution can cause system instability.
Troubleshooting Tips
- Launcher cache: If you've changed launchers and icons aren't resizing correctly, try clearing the launcher's cache and data in your app settings.
- Restart your phone: A simple restart often resolves minor display glitches.
- Update your launcher: Ensure you're running the latest version of your launcher to benefit from the most recent features and bug fixes.
Conclusion: Finding Your Perfect Icon Size
The optimal method for reducing Android icon size depends on your preference and the level of control you desire. Experiment with the different techniques described above to find the perfect balance between functionality and aesthetics, creating a personalized Android experience tailored to your needs. Remember to always back up your data before making significant system changes.