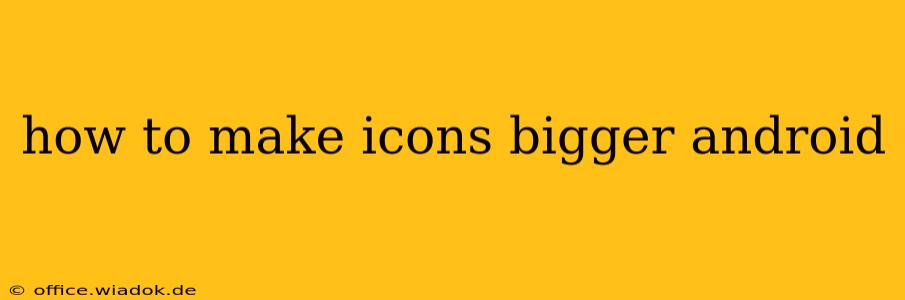Android's flexibility allows for extensive customization, and one common desire is to increase the size of app icons for better visibility. This guide will walk you through several methods to achieve larger icons, catering to different Android versions and device capabilities.
Understanding Android's Icon Scaling
Before diving into the methods, it's crucial to understand that Android handles icon scaling differently depending on the device manufacturer, Android version, and launcher. Some methods work universally, while others are specific to certain launchers or Android versions.
Method 1: Adjusting Display Size (System-Wide)
This is the most straightforward method and affects all elements on your screen, including app icons. It's a system-wide change, not specific to just icons.
- Open Settings: Locate and tap the "Settings" app on your Android device. The icon usually resembles a gear or cogwheel.
- Find Display Settings: Navigate to the "Display" settings. This might be under a category like "System," "Device," or a similar heading.
- Adjust Display Size: Look for an option like "Display size," "Screen zoom," or "Font size." These options often include a slider or a selection of preset sizes.
- Increase the Size: Slide the slider to the right (or choose a larger preset) to increase the display size. You'll immediately see the changes on your screen, including larger app icons. Experiment with different settings until you find the optimal size.
Note: This method enlarges everything on the screen, including text. If you only want larger icons, consider the other methods below.
Method 2: Using a Third-Party Launcher
Many Android launchers offer extensive customization options, including the ability to adjust icon sizes. Popular choices include Nova Launcher, Action Launcher, and Microsoft Launcher.
- Download and Install a Launcher: Go to the Google Play Store and download your preferred launcher.
- Set as Default Launcher: After installation, you'll likely be prompted to set the new launcher as the default.
- Customize Icon Size: The specific steps vary depending on the launcher you choose. Generally, you'll find icon size settings within the launcher's settings menu, often under "Desktop," "Appearance," or "Icons."
- Adjust to Your Preference: Experiment with the settings to find the ideal icon size that suits your needs.
Method 3: Manufacturer-Specific Settings (Rare)
Some Android manufacturers incorporate unique settings for icon size within their custom Android skins. For example, Samsung's One UI or Xiaomi's MIUI might offer specific options. Check your device's settings for any display or customization options related to icon sizes. These settings are less common and will vary greatly depending on the manufacturer and device model.
Method 4: Zoom Gestures (Limited Functionality)
Some devices allow for temporary magnification using zoom gestures (usually a triple tap with three fingers). While not a permanent solution for larger icons, this can provide temporary magnification if you're having trouble seeing app icons momentarily. Check your device's accessibility settings to enable or disable this feature.
Troubleshooting Tips
- Restart Your Device: If changes don't immediately take effect, restart your Android device.
- Check Launcher Settings: Ensure you haven't accidentally disabled any icon size settings within your launcher's configuration.
- Update Your Launcher: An outdated launcher might have compatibility issues. Check for updates in the Google Play Store.
By exploring these methods, you can effectively adjust your Android app icon sizes to improve visibility and enhance your overall user experience. Remember to experiment with different options and find the best solution for your specific device and preferences.