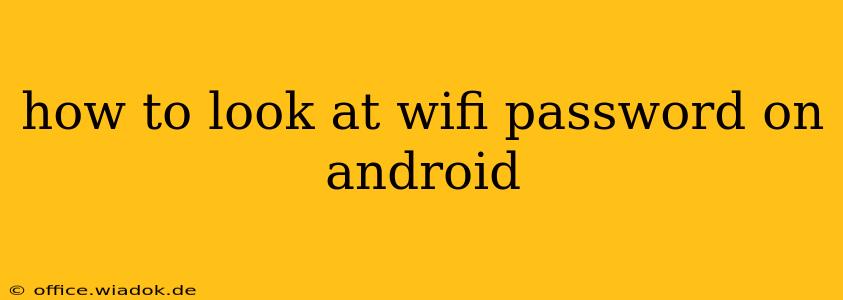Finding your WiFi password on your Android device can be tricky, as it's not readily displayed like other settings. However, there are several ways to access this information, depending on whether you want to see the password of your currently connected network or a previously connected one. This guide will walk you through the various methods, ensuring you find the information you need quickly and easily.
Method 1: Viewing the Password of Your Currently Connected Network (Most Common Method)
This method works best if you're already connected to the WiFi network and want to view its password. This approach leverages your Android's ability to share network information.
-
Open Settings: Locate and tap the "Settings" app icon on your home screen or app drawer. The icon usually resembles a gear or cogwheel.
-
Navigate to Wi-Fi: Scroll down and tap on "Wi-Fi" or "Network & internet" (the exact name may vary slightly depending on your Android version and device manufacturer).
-
Locate Your Connected Network: Find the WiFi network you're currently connected to. It will usually have a checkmark or similar indicator next to it.
-
Tap and Hold: Long-press on the network name. A menu should appear.
-
Share or Show Password: Look for an option that says "Share" or "Show Password." This might be worded slightly differently ("QR Code," etc.).
-
Authenticate: You'll likely be prompted to enter your device's security credentials (PIN, pattern, or password) before the password is displayed.
-
View Password: Once authenticated, the password for your currently connected WiFi network will be displayed.
Important Note: This method only works for networks you're currently connected to. If you're trying to find the password for a network you've previously connected to but are not currently connected, you'll need to use a different approach.
Method 2: Accessing Passwords of Previously Connected Networks (Advanced Method, Router Required)
If you need the password of a previously connected network, accessing it directly from your Android device is usually not possible without rooting your device (which is beyond the scope of this guide and generally not recommended unless you're an experienced user). However, you can retrieve it from your router's settings.
-
Access Your Router: Connect to your router either wirelessly or via an Ethernet cable. The exact method of accessing your router's configuration page (usually via a web browser) varies by manufacturer. Your router's IP address is often 192.168.1.1 or 192.168.0.1, but check your router's documentation for confirmation.
-
Login to Router: You'll need your router's username and password. These are usually found on a sticker on the router itself.
-
Locate Wireless Settings: Navigate to the Wireless settings section of your router's configuration page.
-
Find Saved Networks: Look for a section listing saved wireless networks.
-
View Password: The password for your previously connected network should be displayed.
Caution: Accessing your router's settings requires technical understanding and caution. Incorrect configuration can disrupt your network. Refer to your router's manual if you're unsure about any step.
Troubleshooting Tips
- Incorrect Password Entry: Ensure you're entering your device's unlock code correctly.
- Outdated Android Version: Older Android versions might have different menu options.
- Custom ROMs: Custom ROMs can alter the user interface, affecting the location of settings.
By following these methods, you should be able to find your WiFi password on your Android device. Remember to keep your WiFi passwords secure and change them periodically for optimal network security. If you're still having issues, consulting your device's manual or your internet service provider might be helpful.