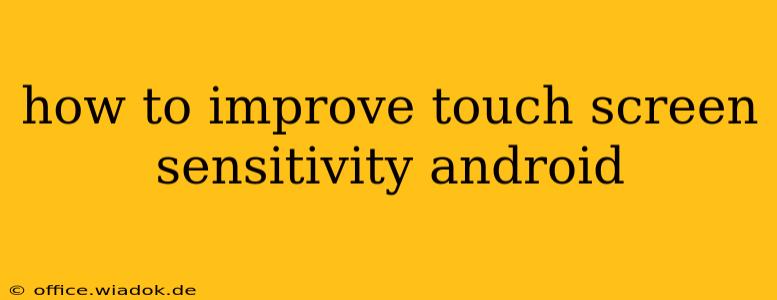Is your Android phone's touchscreen unresponsive, misinterpreting your taps, or registering phantom touches? Frustrating, right? Many factors can affect touchscreen sensitivity, from simple software glitches to more serious hardware issues. This comprehensive guide explores various troubleshooting methods to help you regain precise control over your Android device.
Understanding Touchscreen Sensitivity Issues
Before diving into solutions, it's crucial to understand why your touchscreen might be acting up. Several factors can contribute to decreased sensitivity:
- Software Glitches: Bugs in the Android operating system or apps can interfere with touchscreen functionality.
- Screen Protector Issues: A cracked, dirty, or improperly applied screen protector can impede touch responsiveness.
- Hardware Problems: Physical damage to the digitizer (the layer responsible for detecting touch input) or the display itself can lead to sensitivity issues.
- Wet Fingers/Gloves: Moisture or thick materials can prevent accurate touch registration.
- Low Battery: In rare cases, extremely low battery levels can impact touchscreen performance.
Troubleshooting Steps to Improve Touchscreen Sensitivity
Let's tackle these potential problems with a methodical approach:
1. Restart Your Device
The simplest solution often works wonders. A quick restart can resolve temporary software glitches affecting touchscreen responsiveness.
2. Clean Your Screen
Dirt, fingerprints, and grime can significantly impact touchscreen accuracy. Gently clean your screen with a microfiber cloth and a screen-cleaning solution (avoid harsh chemicals). Pay close attention to the edges and corners.
3. Remove or Replace Your Screen Protector
If you're using a screen protector, remove it temporarily to see if it's the culprit. If the touchscreen works perfectly without it, consider replacing your screen protector with a high-quality, properly fitted one. Air bubbles or imperfections can drastically reduce sensitivity.
4. Check for Software Updates
Outdated software can contain bugs that affect touchscreen functionality. Ensure your Android operating system and all your apps are up-to-date. Go to your device's Settings > System > System update (or a similar menu) to check for updates.
5. Adjust Screen Sensitivity (If Available)
Some Android devices offer settings to adjust touchscreen sensitivity. Look for options like "Touch Sensitivity," "Screen Sensitivity," or similar within your device's settings menu. Experiment with different settings to find the optimal level. This option isn't available on all Android devices.
6. Calibrate Your Touchscreen (If Possible)
Calibration can help correct inconsistencies in touch input. While this option is less common on modern Android devices, some manufacturers still include a touchscreen calibration feature within their settings menus. Search your settings for "Touch Calibration" or "Screen Calibration."
7. Run a Diagnostic Test
Many Android devices include built-in diagnostic tests that can assess touchscreen functionality. Refer to your device's user manual or search online for instructions on how to run a touchscreen diagnostic.
8. Check for Conflicting Apps
Occasionally, a recently installed app might interfere with touchscreen responsiveness. Try uninstalling any recently added apps to see if that resolves the problem.
9. Factory Reset (Last Resort)
If all else fails, a factory reset can resolve persistent software issues affecting touchscreen sensitivity. Remember to back up your data before performing a factory reset. This step is a last resort, as it wipes all data from your device.
When to Seek Professional Help
If none of these troubleshooting steps work, your Android device likely has a hardware problem requiring professional repair. A damaged digitizer or display needs to be replaced by a qualified technician.
This guide provides a comprehensive approach to improving touchscreen sensitivity on your Android device. Remember to proceed systematically, starting with the simplest solutions and progressing to more advanced troubleshooting methods. By following these steps, you'll hopefully restore your touchscreen to its optimal performance.