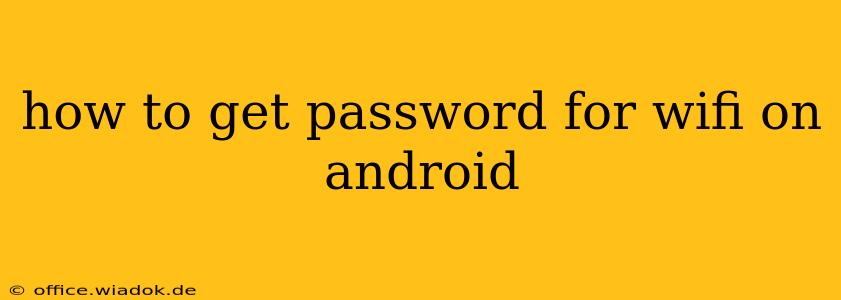Finding your WiFi password on your Android device can be tricky, as the method isn't immediately obvious. Unlike some operating systems, Android doesn't readily display the password for connected networks. However, there are a few ways you can access this information, depending on whether you're looking for the password of your currently connected network or a previously connected one. Let's explore your options.
Method 1: Accessing the Password of Your Currently Connected WiFi Network (Root Access Required)
This method requires root access to your Android device. Rooting your phone voids your warranty and carries security risks. Proceed with caution and only if you understand the implications.
If you've already rooted your device, several apps available on app stores (like Google Play) can access the password. These apps leverage root privileges to read system files containing the WiFi password. However, be extremely careful when choosing an app, as some may contain malware. Thoroughly research the app's reputation and user reviews before installation.
Important Note: This method is not recommended for users without prior experience with rooting or who are concerned about security risks. It's generally considered a more advanced and potentially risky approach.
Method 2: Checking Your Router's Configuration Page
This is by far the most reliable and recommended method. Your router, not your phone, holds the actual WiFi password. You can access your router's configuration page via a web browser.
Here's how:
-
Find your router's IP address: This is usually found on a sticker on the router itself, often labeled as "IP address," "Gateway," or "Default Gateway." It might look something like 192.168.1.1 or 192.168.0.1. If you can't find it on the router, you can sometimes find it in your Android's WiFi settings under "Advanced."
-
Open a web browser: On your Android device or any other device connected to the same WiFi network, open a web browser (like Chrome or Firefox).
-
Enter the IP address: In the address bar, type the IP address you found and press Enter.
-
Log in: You'll be prompted to log in. The default username and password are usually printed on the router's sticker, or you can find them in your router's manual. Common default usernames include "admin," while passwords are sometimes left blank. If you've changed these, you'll need to remember your custom credentials.
-
Locate the WiFi password: Once logged in, navigate through the router's settings. The exact location of the WiFi password varies depending on the router's make and model. Look for sections labeled "Wireless," "WiFi," "Security," or "WLAN." You should find an option to view or change your WiFi password.
Method 3: Checking Your Internet Service Provider (ISP) Account
If you've recently set up your internet connection, your internet service provider might have the WiFi password in your account information. Log in to your ISP's website or mobile app to check your account details. This may be listed as "WiFi password," "Wireless password," or similar.
Conclusion
While retrieving your WiFi password directly from your Android device can be challenging, using your router's configuration page is a safe and effective method. Remember to prioritize security and only root your device if you're comfortable with the potential risks. If you're still having trouble, contacting your internet service provider is always an option. They can assist you in retrieving your WiFi password or help reset it if necessary.