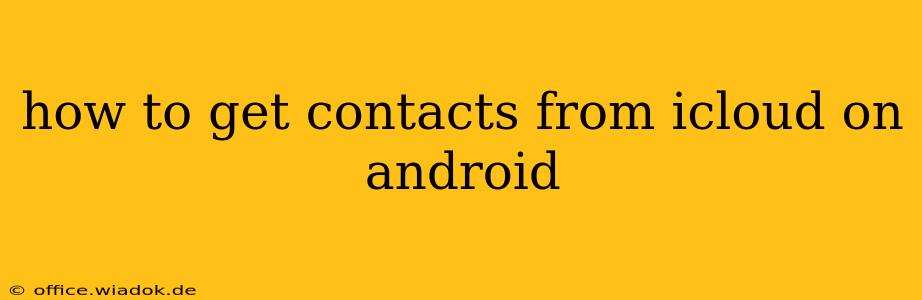Transferring your contacts from iCloud to your Android device might seem daunting, but it's surprisingly straightforward. This comprehensive guide will walk you through several methods, ensuring you find the best solution for your needs. We'll cover everything from simple exports to more advanced techniques, allowing you to seamlessly move your valuable contact information.
Method 1: Exporting as a vCard (.vcf) File
This is arguably the easiest method and works well for smaller contact lists.
Steps:
-
Access iCloud: Log in to your iCloud account on your computer (Mac or PC) using a web browser. You'll need to know your Apple ID and password.
-
Navigate to Contacts: Once logged in, locate and select the "Contacts" app.
-
Select All Contacts: Choose all contacts by clicking the checkbox in the top-left corner, ensuring all contacts are highlighted.
-
Export vCard: Look for an option to export contacts. This might be represented by a gear icon (settings), a share icon, or a similar symbol. The exact location might vary slightly depending on your iCloud version, but the terminology usually involves "Export" or "Share." Select "Export vCard."
-
Download the .vcf file: Your browser will prompt you to download a
.vcffile. This file contains all your contacts. Save this file to a readily accessible location on your computer. -
Import to Android: On your Android device, open your Contacts app. Look for settings (usually represented by three vertical dots) and then locate an "Import" or "Import/Export" option. Select the option to import from a
.vcffile. Navigate to where you saved the downloaded file and select it. Your contacts should now be imported to your Android device.
Pros: Simple, straightforward, works on most Android devices.
Cons: Less efficient for extremely large contact lists; requires a computer.
Method 2: Using Google Contacts as an Intermediary
This method leverages Google's robust contact management system and is ideal for larger contact lists and more seamless integration.
Steps:
-
Import to Google Contacts: Log in to your iCloud account on your computer. Go to your iCloud Contacts, select all contacts, and export them as a vCard file (
.vcf), following steps 1-5 from Method 1. Then, log in to your Google Contacts account (contacts.google.com). Within Google Contacts, locate the Import option, usually found in the settings menu, and import the.vcffile you've just downloaded. -
Sync with Android: Ensure your Android device is linked to your Google account. This usually happens during the initial device setup. Most Android devices automatically sync Google Contacts. If not, check your Google account settings on your Android device and enable contact syncing.
Pros: Efficient for large contact lists, seamless integration with other Google services, often automatic syncing.
Cons: Requires a Google account and relies on Google's services.
Method 3: Using Third-Party Apps (Less Recommended)
Several third-party apps claim to transfer data between iCloud and Android. While some might work, exercising caution is crucial. Thoroughly research the app's reputation and reviews before using it to avoid potential security or privacy risks. Always prioritize methods that don't involve giving third-party apps access to your sensitive contact information.
Troubleshooting Tips
- Network Connectivity: Ensure stable internet access throughout the process.
- File Compatibility: Make sure the
.vcffile is not corrupted. Try re-downloading if necessary. - Account Permissions: Verify that your Android device has the necessary permissions to access files and contacts.
- Google Account Sync: Double-check your Google account sync settings on both your computer and your Android device.
By following these methods, you can efficiently and reliably move your contacts from iCloud to your Android device. Choose the method that best suits your technical comfort level and the size of your contact list. Remember to always back up your contacts before making any significant changes.