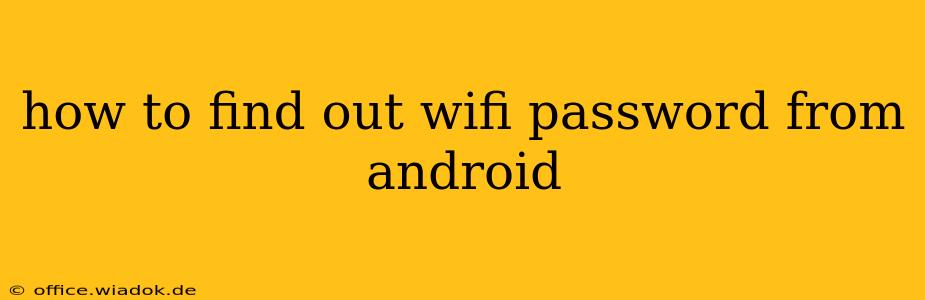Knowing your WiFi password is crucial, whether you're setting up a new device, troubleshooting connection issues, or sharing your network details. Fortunately, Android offers several ways to retrieve your saved WiFi password. This guide outlines the methods, highlighting their pros and cons to help you choose the best approach.
Method 1: Using the Android Settings Menu (Most Common Method)
This is the simplest and most direct method for most Android users. However, the exact steps may vary slightly depending on your Android version and device manufacturer's customizations.
Steps:
- Open Settings: Locate and tap the "Settings" app icon, usually a gear or cogwheel.
- Find Network & Internet: Look for an option like "Network & Internet," "Connections," or "Wireless & Networks." The exact name varies across devices.
- Access Wi-Fi: Tap on "Wi-Fi."
- Locate Saved Network: You'll see a list of saved Wi-Fi networks. Find the network whose password you need.
- Access Network Details: Tap on the network name (usually a long press). This will open a detailed view of the network's settings.
- View Password: Look for an option like "Show Password," "Password," or a similar label. You might need to enter your device's security PIN, password, or use your biometric authentication (fingerprint or face scan). Once verified, the password will be displayed.
Pros: Simple, straightforward, and built directly into the Android operating system.
Cons: Requires access to the Android device where the network is saved. The exact menu path might differ slightly depending on your Android version and device manufacturer.
Method 2: Using a Third-Party App (Proceed with Caution)
Several third-party apps claim to retrieve WiFi passwords. However, we strongly advise against using these apps unless they're from highly reputable sources. Many such apps are unreliable, may contain malware, or could compromise your device's security. If you choose this route, proceed with extreme caution and research the app thoroughly before installing it. Always check app reviews and ratings from trusted sources.
Pros: Potentially easier to find the password if the standard method fails (though this is rare).
Cons: Significant security risks, potential malware installation, unreliable functionality, and often require unnecessary permissions.
Method 3: Checking Your Router (For the Network Administrator)
If you're the network administrator and have physical access to your router, the password is usually stored on a sticker on the router itself or can be found in your router's configuration page (accessible via a web browser). Consult your router's manual for specific instructions.
Pros: Reliable method for the network administrator; no need for access to any specific device.
Cons: Requires physical access to the router; you need to know your router's administration login details.
Important Security Considerations:
- Password Security: Never share your WiFi password with unauthorized individuals. Change your password regularly to enhance security.
- App Security: Only download apps from trusted sources like the Google Play Store and always check the app's permissions before installation.
- Router Security: Secure your router with a strong and unique password, and enable WPA2 or WPA3 encryption for enhanced network security.
By following these methods, you can easily retrieve your saved WiFi password on your Android device. Remember to prioritize security and choose the method that best suits your needs and technical expertise. If you encounter difficulties, consulting your device's manual or seeking help from a tech-savvy friend or professional may be beneficial.