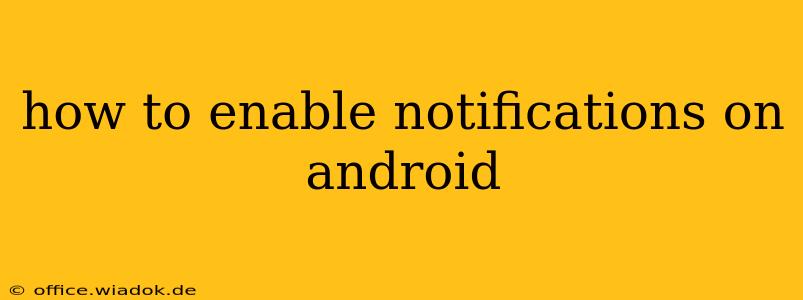Android notifications are essential for staying connected. They alert you to messages, emails, app updates, and more. However, sometimes notifications get accidentally disabled, or you might want to adjust settings for specific apps. This guide provides a complete walkthrough of how to enable Android notifications, covering various scenarios and troubleshooting tips.
Understanding Android Notification Settings
Before diving into the steps, understanding the notification system is crucial. Android offers granular control over notifications, allowing you to customize alerts for each app individually. You can choose to:
- Completely block notifications: Silence all alerts from an app.
- Allow notifications with customized settings: Control notification sounds, vibrations, and appearance (e.g., showing on the lock screen).
- Set priority levels: Prioritize important notifications to ensure they're seen even when the phone is in Do Not Disturb mode.
The specific location of notification settings may vary slightly depending on your Android version and device manufacturer (Samsung, Google Pixel, etc.), but the general principles remain the same.
Enabling Notifications: Step-by-Step Guide
Here's a general approach to enabling Android notifications. Remember to adjust the steps based on your phone's specific interface.
1. Accessing Notification Settings:
The most common route is through your phone's Settings app. Look for an option called Apps, Apps & notifications, or something similar. Once inside, find the specific app for which you want to enable notifications.
2. Managing App-Specific Notifications:
Once you select the app, look for a section related to Notifications, App notifications, or similar wording.
3. Enabling Notifications:
You'll usually find a simple toggle switch to turn notifications On or Off. Flip this switch to the "On" position.
4. Customizing Notification Settings (Optional):
Most apps offer further customization options within the notification settings. These might include:
- Notification sound: Choose a sound or set it to silent.
- Vibration: Enable or disable vibration alerts.
- Importance level: Set the priority of the notification (high, medium, low).
- Show on lock screen: Determine whether notifications appear on your locked screen.
- Bypass Do Not Disturb: Allow notifications to break through your Do Not Disturb mode.
- Notification categories: Some apps let you manage different types of notifications separately (e.g., messages vs. call reminders).
Troubleshooting Notification Problems
If you've followed these steps but still aren't receiving notifications:
- Check Do Not Disturb Mode: Ensure Do Not Disturb (DND) mode isn't active. DND can block or silence most notifications.
- Battery Optimization: Some Android devices have battery optimization features that might restrict background activity for apps, limiting notifications. Check your battery settings and exclude the problematic app from optimization.
- App Permissions: Verify that the app has the necessary permissions to send notifications. This is usually found within the app's settings.
- App Updates: Make sure the app is up-to-date. Older versions might have notification bugs.
- Restart Your Phone: A simple restart can often resolve minor software glitches that interfere with notifications.
- Check for System Updates: Ensure your Android operating system is updated to the latest version.
Specific Examples: Dealing with Different Manufacturers
While the general process remains similar, the exact navigation might differ slightly depending on your Android device manufacturer.
Samsung: Samsung phones usually have a clear "Notifications" section within the app settings, often with detailed customization options. Look for the "Notifications" menu within the "Apps" settings.
Google Pixel: Pixel phones are known for their clean and intuitive interfaces. The notification settings are typically straightforward and easy to locate within the app settings.
By following these steps and troubleshooting tips, you should be able to effectively enable and customize Android notifications to your preferences. Remember to consult your phone's user manual if you encounter any persistent difficulties.