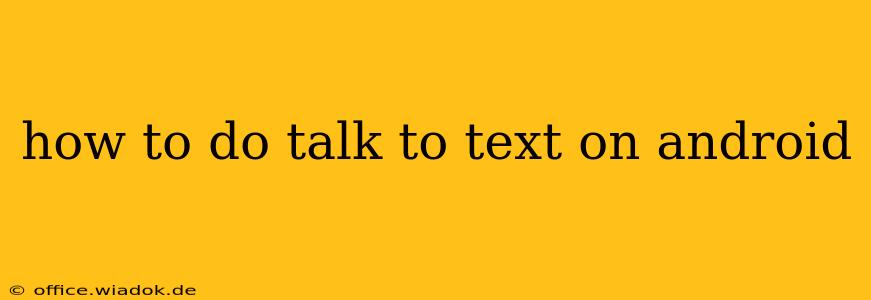Android's built-in talk-to-text feature, often called "Voice Typing," offers a convenient way to input text using your voice. Whether you're composing emails, writing messages, or crafting documents, this powerful tool can significantly boost your productivity. This guide will walk you through everything you need to know about using talk-to-text on your Android device, from initial setup to advanced customization options.
Getting Started with Android's Talk-to-Text
Before diving into the specifics, it's important to ensure your device is properly configured for voice typing. While most modern Android phones come with this feature pre-installed, it's always a good idea to check:
-
Check your internet connection: While you can use offline dictation, an active internet connection generally provides more accurate results and access to a wider range of features.
-
Language Settings: Navigate to your device's settings and check your language preferences. Make sure your preferred language is selected for voice input. This is crucial for accuracy; the system's understanding of your voice will depend on the chosen language.
-
Microphone access: Confirm that your Android device has permission to access your microphone. This is typically found in the app permissions settings.
Activating Talk-to-Text in Different Apps
The method for activating talk-to-text varies slightly depending on the app you're using. However, the general principles remain consistent:
1. Standard Text Fields: In most apps (like Gmail, Messages, or Google Docs), simply tap on the text field where you want to enter text. You'll usually see a microphone icon appear on the keyboard. Tap this icon to activate voice typing.
2. Using the Google Keyboard (Gboard): If you're using Gboard (the default keyboard on many Android devices), long-pressing the spacebar often brings up the microphone icon directly.
3. Third-Party Keyboards: If you use a third-party keyboard, refer to its help documentation or settings to find the voice typing option. The activation method might differ slightly depending on the keyboard's design and features.
Tips for Optimal Talk-to-Text Performance
Several factors can influence the accuracy of Android's talk-to-text feature. Here are some tips to enhance its performance:
-
Speak Clearly and Slowly: Avoid mumbling or speaking too quickly. Clear enunciation is key for accurate transcription.
-
Minimize Background Noise: A quiet environment is crucial. Background noises can interfere with the microphone's ability to accurately capture your speech.
-
Use Punctuation Commands: Many voice typing systems recognize commands like "comma," "period," "question mark," and "new paragraph." Incorporating these commands can enhance the readability and formatting of your text.
-
Train Your Voice Model (If Available): Some voice typing systems allow you to train the model on your voice. This helps improve the accuracy over time by learning your specific accent and speech patterns. Check your keyboard settings for this option.
-
Utilize Voice Search (For Quick Searches): Beyond text input, utilize voice search within your apps or directly through Google Assistant for fast and easy searches.
Troubleshooting Common Talk-to-Text Issues
If you're experiencing problems with your talk-to-text functionality, here are some common troubleshooting steps:
-
Check your microphone: Ensure the microphone isn't blocked or malfunctioning.
-
Restart your device: A simple restart can often resolve temporary glitches.
-
Update your keyboard: An outdated keyboard app might lack the latest features or have bugs. Check for updates in the Google Play Store.
-
Check internet connection (If applicable): If using online voice typing, a stable internet connection is essential.
Conclusion: Mastering Android's Talk-to-Text
Android's talk-to-text feature offers a remarkably efficient way to input text using your voice. By following the tips and troubleshooting steps outlined in this guide, you can significantly improve the accuracy and ease of use, making this valuable tool an indispensable part of your Android experience. Remember, clear speech and a quiet environment are key factors for optimal performance.