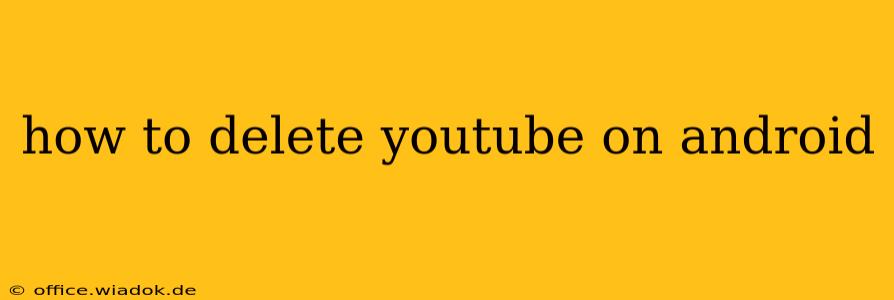Are you looking to remove the YouTube app from your Android phone or tablet? Perhaps you're trying to declutter your device, limit screen time, or simply want to uninstall an app you no longer use. Whatever your reason, this guide provides a straightforward walkthrough of how to delete YouTube on Android, covering various scenarios and troubleshooting potential issues.
Understanding the Difference Between Uninstalling and Disabling
Before we begin, it's crucial to understand the difference between uninstalling and disabling the YouTube app:
-
Uninstalling: This completely removes the YouTube app from your device. You'll need to redownload it from the Google Play Store if you want to use it again. This is the method for completely removing YouTube.
-
Disabling: This hides the YouTube app from your app drawer and prevents it from running in the background. However, the app's data remains on your device, and you can re-enable it at any time. This is a less permanent solution.
How to Uninstall YouTube on Android
The process of uninstalling YouTube is relatively simple:
-
Locate the YouTube App: Find the YouTube app icon on your Android device's home screen or app drawer.
-
Long Press the Icon: Tap and hold the YouTube app icon until a menu appears. The exact options may vary slightly depending on your Android version and device manufacturer.
-
Select "Uninstall" or Similar Option: You should see an option that says "Uninstall," "Uninstall app," or something similar. Tap this option.
-
Confirm the Uninstall: A confirmation prompt will appear, asking you to confirm that you want to uninstall the app. Tap "OK" or the equivalent confirmation button.
-
Wait for the Uninstall to Complete: The app will now be uninstalled from your device. This usually takes only a few seconds.
Troubleshooting Uninstall Issues
Sometimes, you might encounter problems uninstalling the YouTube app. Here are some potential issues and solutions:
-
App Won't Uninstall: If you can't uninstall the app, it might be a system app that cannot be removed. In this case, you might only be able to disable it (explained below).
-
Error Message During Uninstall: If an error message appears, try restarting your device. If the problem persists, check for available system updates for your Android OS. A software glitch might be preventing the uninstall.
How to Disable YouTube on Android (Alternative Method)
If you can't uninstall YouTube or prefer a less permanent solution, you can disable the app:
-
Open Settings: Go to your device's settings menu. This is usually represented by a gear or cogwheel icon.
-
Find Apps or Applications: Look for an option labeled "Apps," "Applications," or "App Manager."
-
Locate YouTube: Find the YouTube app in the list of installed apps.
-
Select YouTube and Disable: Tap on the YouTube app entry. Look for an option to "Disable" or "Force Stop." Tap on the disable option.
-
Confirm Disabling: You might be asked to confirm your decision to disable the app.
Reclaiming Storage Space After Uninstalling YouTube
After uninstalling YouTube, your device will reclaim the storage space occupied by the app and its associated data. This can be particularly helpful if you have limited storage space on your device.
This guide comprehensively details how to delete YouTube on Android, offering both uninstall and disable options and troubleshooting common problems. By following these steps, you can effectively manage your apps and reclaim valuable storage space on your Android device. Remember, uninstalling is permanent, while disabling offers a temporary solution. Choose the method that best suits your needs.