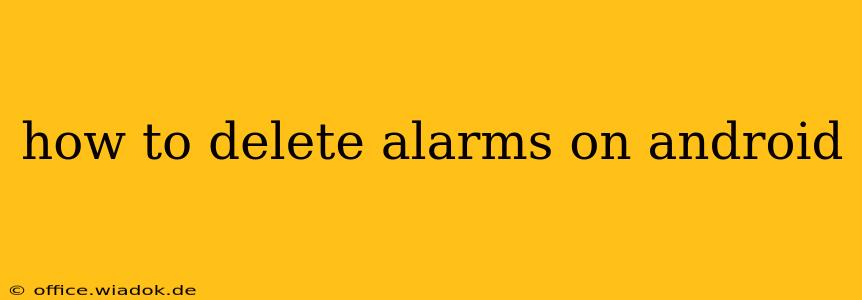Waking up on time, remembering appointments, or simply staying organized—alarms are an integral part of our daily lives on Android devices. But what happens when those alarms become outdated, unnecessary, or just plain annoying? Knowing how to efficiently delete them is crucial for a clutter-free and streamlined mobile experience. This guide will walk you through several methods to delete alarms on your Android phone, regardless of your device manufacturer or Android version.
Understanding Your Alarm App
Before diving into deletion methods, it's important to understand where your alarms are stored. Most Android devices utilize a built-in clock app, often pre-installed, that manages alarms. This app's interface might vary slightly depending on your phone manufacturer (Samsung, Google Pixel, OnePlus, etc.), but the core functionality remains consistent. You'll typically find this app in your app drawer, often named "Clock," "Clock & Alarm," or something similar.
Method 1: Deleting Individual Alarms within the Clock App
This is the most straightforward method for removing unwanted alarms.
- Open the Clock App: Locate and open your device's clock application.
- Navigate to the Alarms Tab: Most clock apps have a dedicated tab or section for managing alarms. It's usually clearly labeled "Alarms."
- Select the Alarm to Delete: Find the alarm you wish to remove from the list of active alarms.
- Delete the Alarm: Each alarm listing will usually have a delete icon (often a trash can symbol) or a menu (three vertical dots) that reveals a "Delete" option. Tap on this to remove the alarm.
Pro-Tip: If you have many alarms, use the search function (if available) to quickly locate specific alarms.
Method 2: Deleting Multiple Alarms Simultaneously (If Supported)
While not all Android clock apps support this, some allow for the bulk deletion of alarms. Look for a "Select All" or similar option within the alarms list. This usually involves a checkbox or a button that allows you to select multiple alarms at once before deleting them.
Method 3: Clearing All Alarms (Use with Caution!)
This method is drastic and should only be used if you want to remove all your alarms. It's best reserved for situations where you need a fresh start or accidentally created numerous unnecessary alarms. Most clock apps do not have a dedicated "Clear All" button but you can proceed with Method 1 to delete alarms one by one.
Troubleshooting Common Issues
- Alarm Still Ringing: Ensure you correctly deleted the alarm. Sometimes, a phone restart might be necessary to completely remove an alarm from the system.
- Can't Find the Delete Option: Check your app's settings or help documentation if you can't find a clear delete button. The layout of the app might be slightly different depending on your device manufacturer.
- App Glitches: If experiencing persistent problems, try restarting your device. As a last resort, consider clearing the cache and data of the clock app (though this will remove any custom settings). Note: Clearing data will reset the app to its default state, removing all alarms.
Conclusion
Deleting alarms on your Android device is a simple process once you understand the location of your alarm app and its features. By following the methods outlined above, you can easily maintain a clutter-free and organized alarm schedule, ensuring you only receive the notifications that are truly important to you. Remember to always back up important data before performing any drastic actions such as clearing app data.