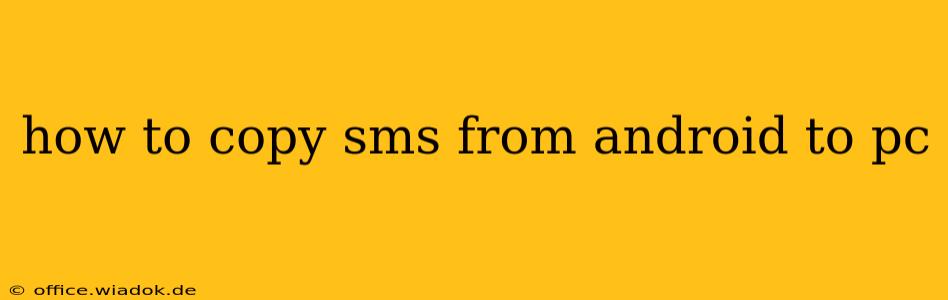Transferring your text messages from your Android phone to your PC might seem daunting, but it's surprisingly straightforward with the right methods. Whether you need to back up your important conversations, analyze data for research, or simply free up space on your phone, this guide will walk you through several effective techniques. We'll cover various options, from using built-in Android features to leveraging third-party apps and software.
Method 1: Using Google Drive (for Android Messages)
If you use the default Android Messages app and have it synced with your Google account, this is the easiest method.
-
Prerequisites: Ensure your Android Messages app is set up to back up your SMS messages to Google Drive. You can usually find this setting within the app's settings menu under "Backup."
-
Accessing your SMS on PC: Unfortunately, Google Drive itself doesn't offer a direct way to view your SMS messages. The backup is primarily for restoring messages to another Android device. To view your messages on your PC, you'll need a third-party tool (see Method 3).
Method 2: Utilizing a USB Cable and File Explorer
This method is useful if your phone allows access to the SMS database directly and is technically proficient.
-
Prerequisites: A USB cable to connect your Android phone to your PC. You may need to enable USB debugging on your phone (found in Developer options – you might need to enable Developer options first in your phone's settings). A file explorer on your PC (like Windows Explorer or Filezilla).
-
Steps:
- Connect your phone: Connect your Android phone to your PC via USB.
- Access Storage: Locate your phone's internal storage on your PC. The path might vary depending on your phone and operating system.
- Locate SMS Database: This is the tricky part; the location of the SMS database isn't standardized across all Android devices. You might find it in folders like
/data/data/com.android.providers.telephony/databases/or similar locations. You'll need a file manager that can access root folders (like Root Explorer on the phone or the command prompt on the PC, if you have appropriate drivers). This step might require some technical expertise, as accessing the database directly involves navigating root folders. - Extract the Database: Once located, copy the database file (often a
.dbfile) to your PC. - Analyze the Database (Advanced): You'll need specialized software to interpret the database file and view your SMS messages. Several SQLite database viewers exist online. This requires advanced technical understanding, as it entails working with a database file.
Method 3: Employing Third-Party Apps and Software
Several apps and software solutions can simplify the SMS transfer process. These tools often provide a more user-friendly interface than manually accessing the database.
- Note: Research the app carefully before installing and granting it access to your phone's data. Always prioritize reputable and well-reviewed apps from trusted sources.
Choosing the Right Method:
- For ease of use: If you use Android Messages and have backups enabled, this is the simplest path, though requires a supplementary step to view the messages.
- For direct database access: Method 2 offers complete control but is quite technical and requires advanced skills.
- For user-friendly transfer: Third-party apps and software offer a more intuitive approach, though require trust and due diligence in app selection.
Remember to always prioritize the security and privacy of your data. Carefully assess the risks associated with each method before implementing it. Always back up your data regularly to prevent data loss.