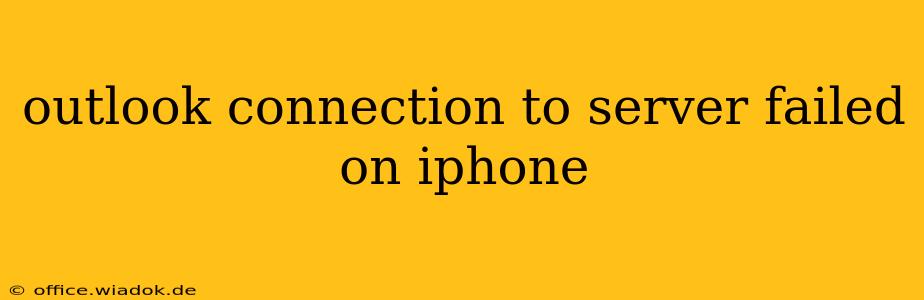Experiencing an "Outlook connection to server failed" error on your iPhone? This frustrating issue can stem from various sources, from simple network glitches to more complex account configurations. This comprehensive guide will walk you through troubleshooting steps to get your Outlook email back up and running smoothly.
Common Causes of Outlook Server Connection Failures on iPhone
Before diving into solutions, let's identify the potential culprits behind this error message. Understanding the root cause significantly improves your chances of a quick fix.
- Network Connectivity Issues: This is the most frequent cause. A weak Wi-Fi signal, mobile data problems, or temporary network outages can prevent your iPhone from connecting to the Outlook server.
- Incorrect Account Settings: Double-check your email address, password, and server settings. Even a slight typo can lead to connection failures.
- Server-Side Problems: Sometimes, the issue lies with Microsoft's Outlook servers themselves. Planned maintenance or unforeseen outages can disrupt access.
- Outdated Outlook App: An outdated app might lack compatibility with the current server protocols, causing connection problems.
- iPhone Software Issues: Bugs or glitches within your iPhone's operating system can interfere with app functionality, including Outlook.
- Security Software Interference: Firewalls or VPNs on your iPhone might be blocking Outlook's connection to the server.
Troubleshooting Steps: Resolving the Outlook Connection Error
Let's troubleshoot the "Outlook connection to server failed" error systematically. Follow these steps, progressing to the next only if the previous one doesn't resolve the issue.
1. Check Your Internet Connection
- Wi-Fi: Ensure your iPhone is connected to a stable Wi-Fi network. Restart your router if necessary. Try connecting to a different Wi-Fi network to rule out router-specific problems.
- Mobile Data: If using mobile data, ensure your data connection is active and you have sufficient data allowance. Try turning mobile data on and off to refresh the connection.
2. Verify Outlook Account Settings
- Open the Outlook app: Go to Settings > [Your Email Account] > Account.
- Check Email Address and Password: Confirm the accuracy of your email address and password. A simple typo can prevent a successful connection.
- Server Settings: While generally automatic, verify the incoming and outgoing mail server settings. These are usually something like
outlook.office365.combut might vary depending on your email provider's configuration. If you're unsure, consult your email provider's help documentation.
3. Update the Outlook App
- Open the App Store: Check for any available Outlook app updates. Tap "Update" if an update is pending. An outdated app can have compatibility issues.
4. Restart Your iPhone
A simple restart can often resolve minor software glitches that interfere with app functionality. Power off your iPhone completely, wait a few seconds, and then power it back on.
5. Check for Microsoft Server Outages
Visit the Microsoft service status page to see if there are any reported outages affecting Outlook services. If an outage is reported, you'll have to wait for Microsoft to resolve the issue.
6. Check for iOS Updates
An outdated iOS version can also cause compatibility issues. Go to Settings > General > Software Update to check for and install any available iOS updates.
7. Temporarily Disable VPN or Firewall
If you use a VPN or firewall on your iPhone, temporarily disable them to see if they're interfering with Outlook's connection.
8. Reinstall the Outlook App
As a last resort, uninstall the Outlook app and then reinstall it from the App Store. This can resolve corrupted app data that might be causing the connection problems.
9. Contact Microsoft Support
If none of the above steps resolve the issue, contact Microsoft support for further assistance. They can provide more specific troubleshooting steps or identify account-specific problems.
By following these steps, you should be able to resolve the "Outlook connection to server failed" error and regain access to your emails on your iPhone. Remember to check your internet connection and account settings first, as these are the most common culprits.