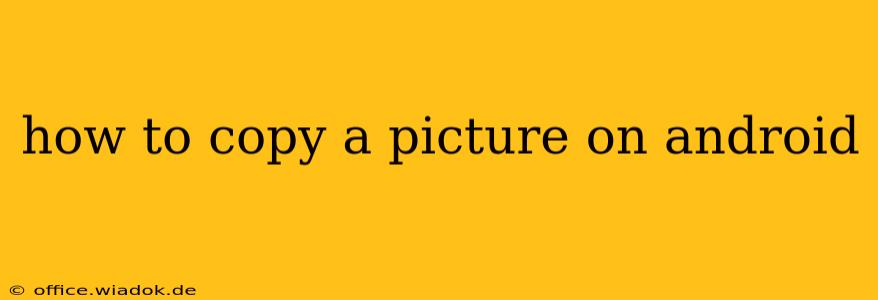Copying a picture on your Android device is a surprisingly versatile task, with various methods depending on where the image is located. This guide covers all the common scenarios, ensuring you can effortlessly share or reuse your favorite photos.
Copying Pictures from Your Gallery
This is the most common method, and it's surprisingly simple. Here's a step-by-step guide:
-
Locate the Image: Open your device's gallery app (often called "Photos" or a similar name). Find the picture you want to copy.
-
Select the Image: Tap on the image to open it. Most gallery apps will show options at the bottom or top of the screen.
-
Tap the Share Icon: Look for an icon that resembles a square with an upward-pointing arrow. This is the standard share icon across most Android devices.
-
Choose Your Copy Method: This is where things get interesting. The options you see will vary slightly depending on your device and apps. You might see options like:
- Copy Image: This will copy the image to your clipboard. You can then paste it into other apps, such as messaging apps, email clients, or document editors.
- Save Image: This will save a copy of the image to a different location on your device. This is useful if you want to keep a backup or move the picture to a different folder.
-
Paste the Image (If Copied): After copying, open the app where you want to paste the image and long-press (press and hold) where you want to insert it. Select "Paste" from the menu that appears.
Copying Pictures from Other Apps
Many apps, like messaging apps (WhatsApp, Messenger, etc.) or social media platforms (Instagram, Facebook, etc.) allow you to copy images directly. The process usually involves:
-
Long-Press the Image: Tap and hold on the image you wish to copy.
-
Select "Copy" or "Copy Image": A menu will appear with various options. Choose the "Copy" or "Copy Image" option.
-
Paste the Image: Open your desired destination app and paste the image using a long press and selecting "Paste."
Copying Pictures from Websites
Copying images from websites requires a slightly different approach. Most browsers allow you to long-press an image, and a context menu will pop up, containing an option to "Copy Image." Remember to respect copyright laws; only copy images you have permission to use.
Troubleshooting Common Issues
-
No "Copy" Option: Some apps may not offer a direct "copy" option. In this case, you might need to download the image first (if permitted). Look for a download icon, usually a downward-pointing arrow.
-
Image Too Large: Very large images may not copy successfully due to memory limitations. Try to resize or compress the image before attempting to copy it.
-
App Permissions: Ensure the app you're trying to copy from has the necessary permissions to access storage and share images.
Beyond Copying: Sharing Images Directly
While copying is useful for specific tasks, many apps offer a "Share" option directly, which allows you to send the image to another app without explicitly copying it to the clipboard first. This is often faster and more efficient for simple image sharing.
By mastering these methods, you'll effortlessly manage and share pictures on your Android device. Remember to always respect copyright and only copy images you have permission to use.