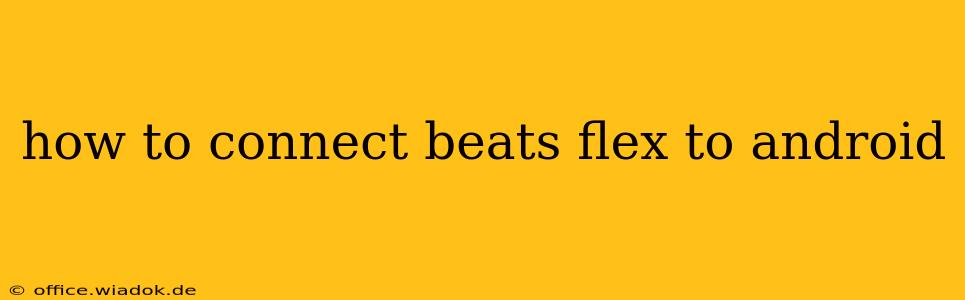Connecting your Beats Flex earbuds to your Android device is a straightforward process. This guide will walk you through the steps, troubleshooting common connection issues, and offering tips for optimal performance.
Initial Pairing of Beats Flex with Android
The first time you connect your Beats Flex to your Android phone or tablet, you'll need to pair them. Here's how:
-
Power on your Beats Flex: Locate the power button on the earbuds' cable and press and hold it until the LED light starts flashing white. This indicates they are in pairing mode.
-
Enable Bluetooth on your Android device: Go to your device's settings and turn on Bluetooth.
-
Search for Beats Flex: Your Android device should automatically scan for available Bluetooth devices. Look for "Beats Flex" in the list of available devices.
-
Select Beats Flex: Tap on "Beats Flex" to initiate the pairing process. You may be prompted to enter a PIN code; if so, refer to your Beats Flex manual (or the quick start guide) for the default PIN (it's usually "0000").
-
Connection Confirmation: Once paired, your Android device will confirm the connection, and you should be able to hear audio through your Beats Flex earbuds.
Troubleshooting Connection Problems
If you're having trouble connecting your Beats Flex to your Android device, try these troubleshooting steps:
1. Check Bluetooth Range and Interference:
- Distance: Ensure your Android device is within 30 feet (10 meters) of the Beats Flex earbuds.
- Obstacles: Walls, metal objects, and electronic devices can interfere with the Bluetooth signal. Try moving to a more open area.
2. Restart Your Devices:
Sometimes, a simple restart can resolve connection issues. Power off both your Android device and your Beats Flex earbuds. Wait a few seconds, then power them back on and try pairing again.
3. Forget Beats Flex and Re-pair:
If you've previously paired your Beats Flex with another device, it might be causing a conflict. On your Android device, go to Bluetooth settings, find "Beats Flex" in the list of paired devices, and select "Forget" or "Unpair." Then, follow the initial pairing steps outlined above.
4. Check for Software Updates:
Make sure your Android device and the Beats app (if using) are updated to the latest versions. Software updates often include bug fixes and improvements that can resolve connectivity problems.
5. Battery Level:
Low battery life in either your earbuds or your device can disrupt connectivity. Charge both your Beats Flex and your Android device to ensure sufficient power.
Optimizing Your Beats Flex Audio Experience
Once connected, consider these tips for enhancing your audio experience:
- Equalizer Settings: Experiment with different equalizer settings on your Android device to find the sound profile that best suits your preferences.
- App Updates: Regularly check for and install updates to the Beats app, if you're using it, as these updates can improve functionality and address potential bugs.
By following these steps and troubleshooting tips, you should be able to successfully connect your Beats Flex earbuds to your Android device and enjoy a seamless listening experience. Remember to consult the official Beats support website or documentation if you encounter persistent problems.