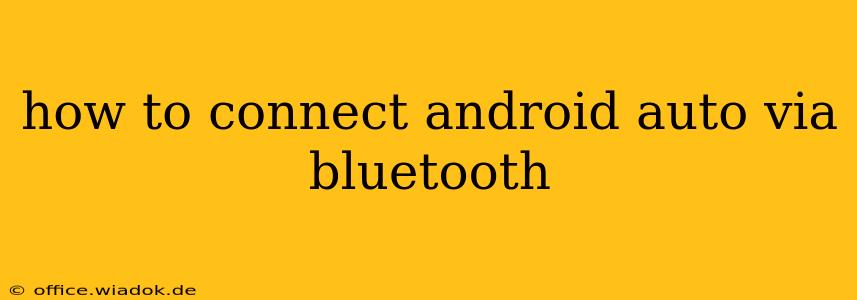Connecting your Android phone to your car via Android Auto using Bluetooth is a straightforward process, but minor variations can exist depending on your car's infotainment system and Android version. This comprehensive guide will walk you through the steps, troubleshoot common issues, and offer tips for a seamless connection.
Prerequisites for Android Auto Bluetooth Connection
Before you begin, ensure you have the following:
- A compatible Android phone: Check that your phone meets the minimum Android Auto requirements. Older Android versions might not be fully compatible.
- A compatible car: Your vehicle must have Android Auto built-in or support it through an aftermarket head unit. Not all cars support Bluetooth for Android Auto; some rely solely on a USB connection. Check your car's manual.
- Bluetooth enabled on both devices: Ensure Bluetooth is activated on both your Android phone and your car's infotainment system.
- Sufficient battery power: A low battery on either device can disrupt the connection process.
Connecting Android Auto via Bluetooth: A Step-by-Step Guide
The connection process typically involves these steps:
-
Plug in your phone: While Android Auto can utilize Bluetooth for audio, a USB connection is usually required for the initial setup and data transfer. Plug your phone into your car's USB port.
-
Launch Android Auto: Once plugged in, Android Auto should automatically launch on your car's screen. If not, locate and open the Android Auto app on your phone's screen.
-
Allow permissions: The app may request certain permissions, such as access to your contacts and media. Grant these permissions for optimal functionality.
-
Car Bluetooth Pairing: Your car's infotainment system should automatically detect your phone and prompt you to pair. If not, manually initiate the pairing process through your car's Bluetooth settings. This often involves selecting "Android Auto" or your phone's name from a list of available devices.
-
Confirm pairing: Accept the pairing request on both your phone and your car's screen. You might need to enter a PIN code if prompted.
-
Check Audio Settings: Once paired, verify that the audio output is correctly routed to your car's speakers. Your car's infotainment system usually has audio settings to select the output device.
Troubleshooting Common Connection Issues
If you encounter problems connecting Android Auto via Bluetooth, try the following:
- Restart your phone and car's infotainment system: A simple restart often resolves minor software glitches.
- Check USB cable: Make sure your USB cable is working correctly. Try a different cable if possible.
- Check Bluetooth interference: Other Bluetooth devices nearby might interfere with the connection. Try disconnecting other Bluetooth devices temporarily.
- Update Android Auto: Ensure you're running the latest version of the Android Auto app on your phone and the latest software updates for your car's infotainment system.
- Uninstall and reinstall Android Auto: As a last resort, uninstall and reinstall the Android Auto app on your phone.
- Consult your car's manual: If the problem persists, consult your car's owner's manual for specific troubleshooting steps.
Tips for a Smooth Android Auto Experience
- Keep apps updated: Keep your Android Auto app and your phone's software up to date for optimal performance and bug fixes.
- Use a high-quality USB cable: A faulty cable can interrupt the connection and lead to various problems.
- Manage your Bluetooth connections: Avoid having too many Bluetooth devices connected simultaneously to prevent interference.
By following these steps and troubleshooting tips, you can successfully connect Android Auto to your car via Bluetooth and enjoy a hands-free and safe driving experience. Remember that a stable USB connection is crucial, even if you are primarily using Bluetooth for audio output.