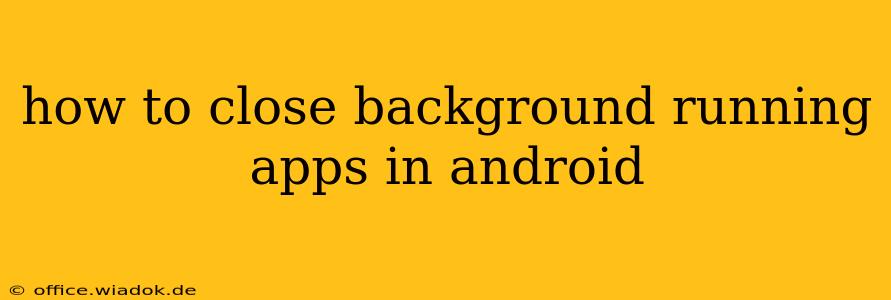Android's multitasking capabilities are fantastic, allowing you to seamlessly switch between apps. However, numerous background apps can drain your battery, consume data, and impact performance. Knowing how to effectively manage these apps is crucial for optimizing your Android experience. This guide provides a comprehensive overview of various methods to close background running apps, catering to different Android versions and preferences.
Understanding Background Processes in Android
Before diving into the how-to, it's important to understand what background processes are. These are apps that continue to run even when you're not actively using them. They might be updating data, receiving notifications, or performing other tasks. While some background activity is necessary for functionality, excessive background processes can negatively impact your device.
Methods to Close Background Apps on Android
There are several ways to manage and close background apps on Android, each with its own advantages and disadvantages.
1. Using the Recent Apps Menu (Most Common Method)
This is the simplest and most accessible method for closing background apps. The process varies slightly depending on your Android version and device manufacturer, but the general steps are as follows:
- Access the Recent Apps Menu: Typically, this involves swiping up from the bottom of the screen (or down from the top on some devices). You'll see a list of your recently used apps.
- Close Individual Apps: Locate the app you want to close. Depending on your Android version, you might need to swipe the app's card away or tap a close button (often an 'X'). Repeat this for all apps you wish to close.
Note: This method only closes the visible instance of the app. Some apps may still have background processes running, which can't be closed this way.
2. Using Android's Settings Menu (For More Control)
For more granular control over background apps, you can use the Android settings menu:
- Open Settings: Locate and open the "Settings" app on your device.
- Find Apps or Applications: The exact name may vary, but look for something like "Apps," "Applications," or "App Management."
- Select an App: Browse the list and tap on the app you wish to manage.
- Force Stop: Look for the "Force Stop" option. Tapping this will completely shut down the app and its background processes. Be aware that this may impact functionality until you reopen the app.
Caution: Over-using the "Force Stop" function might interfere with some apps' normal operation, especially those that require continuous background tasks (e.g., messaging apps).
3. Utilizing Third-Party Apps (Advanced Users)
Several third-party apps are available on the Google Play Store that offer more advanced features for managing background apps. These apps often provide detailed information about app usage and memory consumption, allowing for more precise control. However, always download apps from reputable sources and be mindful of the permissions they request.
4. Restarting Your Device (Nuclear Option)
A simple device restart will close all running apps and clear the memory. This is a drastic measure, only to be used if other methods fail or you're experiencing significant performance issues.
Best Practices for Managing Background Apps
- Regularly Check Your Recent Apps: Make it a habit to periodically clear out your recent apps list to prevent a buildup of unnecessary background processes.
- Disable Unnecessary Notifications: Many apps push notifications even when you don't need them. Review your notification settings and disable those from apps you don't frequently use.
- Grant Permissions Carefully: Before installing any app, carefully review the permissions it requests. Avoid installing apps that request excessive or unnecessary permissions.
- Monitor Battery Usage: Android's battery settings provide valuable insights into which apps are consuming the most power. This can help you identify potential culprits for excessive background activity.
By following these methods and best practices, you can effectively manage background running apps on your Android device, improving performance, extending battery life, and optimizing your overall mobile experience. Remember to exercise caution when forcefully stopping apps, as this can sometimes interfere with their intended functionality.