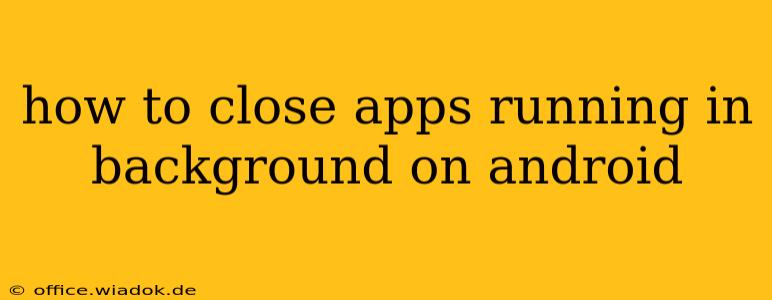Android's multitasking capabilities are a boon for productivity, but managing background apps is crucial for optimal performance and battery life. A phone cluttered with unnecessary background processes can lead to slower speeds, increased battery drain, and even overheating. This guide will explore various methods to effectively close background apps on your Android device, catering to different Android versions and preferences.
Understanding Background Processes
Before diving into how to close apps, it's essential to understand what background processes are. These are apps that continue to run even after you've seemingly closed them. They might be updating data, receiving notifications, or performing other tasks in the background. While some background activity is necessary for functionality, excessive background processes can negatively impact your phone's performance.
Methods to Close Background Apps on Android
Several methods exist for managing background apps on Android, each with its pros and cons.
1. Using the Recent Apps Menu (Most Android Versions)
This is the most common and readily accessible method. The steps might vary slightly depending on your Android version and phone manufacturer's customization, but the general approach remains consistent:
- Access the Recent Apps Menu: Usually, this involves swiping up from the bottom of the screen (on phones with gesture navigation) or pressing the square-shaped "Recent Apps" button (on phones with traditional navigation buttons).
- View Running Apps: You'll see a list of recently used apps.
- Close Individual Apps: Swipe left or right on the app's preview to close it. Alternatively, some devices might offer a small "X" icon to close each app individually.
- Clear All Recent Apps: Many interfaces offer a "Clear All" button to close all apps simultaneously. Use this with caution, as it might interrupt some ongoing processes.
Pros: Simple, readily available, and effective for quickly closing recently used apps. Cons: Doesn't always close all background processes, especially those running persistently.
2. Using Android's Built-in Settings (Android 12 and above)
Android 12 and later versions offer more granular control over app behavior. Here's how to manage background activity through settings:
- Open Settings: Locate and open the "Settings" app on your device.
- Find Apps: Look for "Apps," "Applications," or a similar option.
- Select an App: Choose the app you want to manage.
- Manage Permissions & Background Activity: Look for options related to permissions, battery optimization, and background activity. Restricting background activity can significantly reduce its resource consumption. Note that limiting background activity may impact the app's functionality.
Pros: More precise control over individual app behavior. Cons: More complex than the recent apps menu; requires navigating multiple menus.
3. Using Third-Party Apps (Use with Caution)
Numerous third-party apps claim to offer enhanced background app management. However, exercise caution when using such apps. Ensure the app is from a reputable developer and has positive reviews, as poorly coded apps can introduce security risks or negatively impact your phone's performance.
Pros: Potentially more comprehensive control than built-in methods. Cons: Security risks if not sourced carefully; can be resource-intensive themselves.
4. Restarting Your Phone
Sometimes, the simplest solution is the most effective. Restarting your phone clears all background processes, freeing up resources and improving performance.
Pros: A surefire way to clear all background processes. Cons: Disrupts ongoing tasks and requires a brief downtime.
Optimizing Background App Usage
Instead of constantly closing apps, consider optimizing their background behavior:
- Battery Optimization: Utilize your phone's battery optimization settings to restrict background activity for less crucial apps.
- App Permissions: Review app permissions and revoke unnecessary permissions to limit their access to system resources.
- Regular Updates: Ensure your apps and Android operating system are updated to the latest versions for improved performance and bug fixes.
By understanding these methods and optimizing background app behavior, you can significantly improve your Android device's performance, extend battery life, and maintain a smoother user experience. Remember that selectively closing apps instead of aggressively clearing all background processes usually leads to a better balance between functionality and performance.