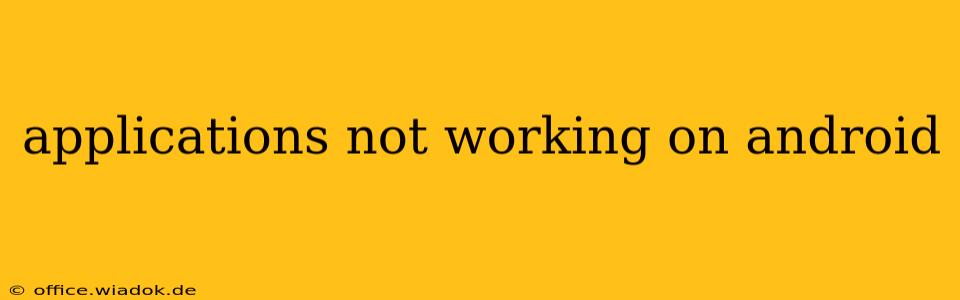Is your favorite Android app crashing, freezing, or refusing to open? It's frustrating, but thankfully, there are several troubleshooting steps you can take to get things running smoothly again. This guide will walk you through the most common causes of malfunctioning Android apps and how to fix them.
Common Reasons Why Android Apps Stop Working
Several factors can contribute to Android app malfunctions. Let's explore the most frequent culprits:
1. Software Glitches & Bugs
- App-Specific Bugs: Sometimes, the problem lies within the app itself. Developers release updates to fix bugs, so ensuring your apps are up-to-date is crucial.
- Android OS Issues: Outdated or corrupted operating system files can interfere with app functionality. A system update might be the solution.
- Conflicting Apps: Two or more apps might be clashing, causing instability. Identifying and uninstalling the conflicting app(s) can resolve this.
2. Insufficient Storage Space
Apps require space to function correctly. If your device's internal storage is full, apps may crash or refuse to load. Clearing cache and deleting unnecessary files can free up space.
3. Network Connectivity Problems
Many apps rely on internet access. A poor or nonexistent connection can prevent them from launching or functioning correctly. Check your Wi-Fi or mobile data connection.
4. Permissions Issues
Apps require specific permissions to access certain features on your phone (e.g., camera, location). If permissions are denied or revoked, the app might malfunction. Review and adjust app permissions in your Android settings.
5. Hardware Problems
While less common, hardware issues like a failing battery or damaged internal components can affect app performance. If software troubleshooting fails, consider professional hardware diagnostics.
How to Fix Unresponsive Android Apps
Now that we've identified the potential culprits, let's delve into practical solutions:
1. Restart Your Android Device
This simple step often resolves minor software glitches. A quick reboot can clear temporary files and processes that might be interfering with your apps.
2. Check for App Updates
Outdated apps are more prone to bugs. Open the Google Play Store, navigate to "My apps & games," and update any apps that require it.
3. Clear App Cache and Data
Cached data can become corrupted over time. Clearing the cache and data for a problematic app can often restore its functionality. (Note: Clearing data will delete app settings, so you may need to reconfigure them.) You'll find this option in your Android's app settings.
4. Force Stop the App
If an app is frozen or unresponsive, force stopping it can resolve the issue. Go to your Android's settings, find the app, and select "Force Stop."
5. Uninstall and Reinstall the App
If other steps fail, uninstalling and reinstalling the app can resolve persistent problems. This process removes corrupted files and installs a fresh copy of the app.
6. Check Your Internet Connection
Ensure you have a stable internet connection. Try restarting your router or checking your mobile data settings.
7. Review App Permissions
Go to your Android's settings, find the problematic app, and check its permissions. Grant necessary permissions if needed.
8. Update Your Android OS
Outdated operating systems can be incompatible with newer apps. Check for updates in your Android's settings.
9. Perform a Factory Reset (Last Resort)
As a last resort, consider a factory reset. This will erase all data on your device, so back up important files before proceeding. This should only be attempted if all other troubleshooting steps have failed.
Preventing Future App Issues
Proactive measures can minimize future app problems:
- Regularly Update Apps: Keep your apps updated to benefit from bug fixes and performance improvements.
- Manage Storage Space: Regularly delete unnecessary files and apps to maintain sufficient storage.
- Monitor App Permissions: Regularly review and adjust app permissions to maintain security and privacy.
- Keep Your OS Updated: Stay current with Android OS updates for improved compatibility and security.
By following these troubleshooting steps, you should be able to resolve most app issues on your Android device. If problems persist after trying these solutions, seeking professional assistance might be necessary.